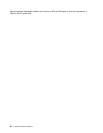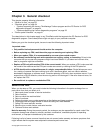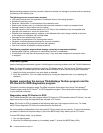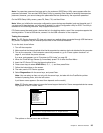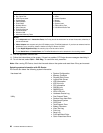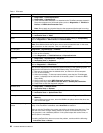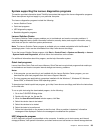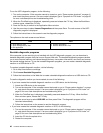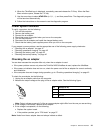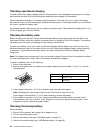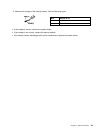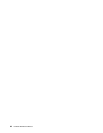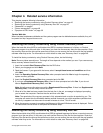Table 1. FRU tests
FRU Applicable test
System board 1. Diagnostics ➙ CPU/Coprocessor.
2. Diagnostics ➙ Systemboard.
3. If the ThinkPad X200 Ultrabase™ is attached to the ThinkPad computer, detach it.
Place the computer on a horizontal surface, and run Diagnostics ➙ ThinkPad ➙
Devices ➙ HDD Active Protection Test.
Note: Do not apply any physical shock to the computer while the test is running.
Power
Diagnostics ➙ ThinkPad Devices ➙ AC Adapter, Battery 1 (Battery2)
LCD unit
1. Diagnostics ➙ Video Adapter
2. Interactive Tests ➙ Video
Audio
Enter the BIOS Setup Utility and change Serial ATA (SATA) setting to Compatibility,
and run Diagnostics ➙ Other Device ➙ Conexant Audio.
Speaker Interactive Tests ➙ Internal Speaker
Note: Once Modem/Audio test is done, the no sound is heard this test. In this case,
turn off and turn on the computer. Then, run this test again.
PC Card slot Diagnostics ➙ Systemboard ➙ PCMCIA
ExpressCard slot 1. Insert a PCI-Express/USB Wrap card into the ExpressCard slot.
2. Turn on the computer.
3. Run Diagnostics ➙ ThinkPad Devices ➙ ExpressCard slot.
Keyboard
1. Diagnostics ➙ Systemboard ➙ Keyboard
2. Interactive Tests ➙ Keyboard
Enter the BIOS Setup Utility and change Serial ATA (SATA) setting to Compatibility,
and run Diagnostics ➙ Fixed Disks.
Hard disk drive
You can also diagnose the hard disk drive without starting up the operating system. To
diagnose the hard disk drive from the BIOS Setup Utility, do as follows:
1. Remove any diskette from the diskette drive, and then turn off the computer.
2. Turn on the computer.
3. While the message, “To interrupt normal startup, press the blue ThinkVangate
button,” is displayed at the lower left of the screen, press F1 to enter the BIOS
Setup Utility.
4. Using cursor keys, select HDD diagnostic program. Press enter.
5. Using cursor keys, select Main hard disk drive or Ultrabay hard disk drive.
6. Press Enter to start the diagnostic program.
Diskette drive 1. Diagnostics ➙ Diskette Drives
2. Interactive Tests ➙ Diskette
Optical drive 1. Diagnostics ➙ Other Devices ➙ Optical Drive
2. Interactive Tests ➙ Optical Drive Test
Memory
1. If two DIMMs are installed, remove one of them and run Diagnostics ➙ PM
Memory.
2. If the problem does not recur, return the DIMM to its place, remove the other one,
and run the test again.
TrackPoint or pointing
device
If the TrackPoint does not work, check the conguration as specied in the BIOS Setup
Utility. If the TrackPoint is disabled, select Automatic to enable it.
After you use the TrackPoint, the pointer may drift on the screen for a short time. This
drift can occur when a slight, steady pressure is applied to theTrackPoint pointer.
This symptom is not a hardware problem. If the pointer stops after a short time, no
service action is necessary.
If enabling theTrackPoint does not correct the problem, continue with the following:
• Interactive Tests ➙ Mouse
38 Hardware Maintenance Manual