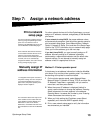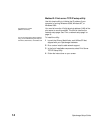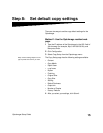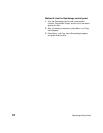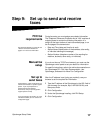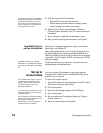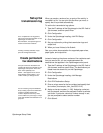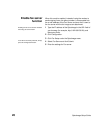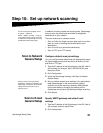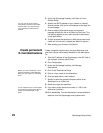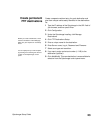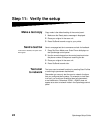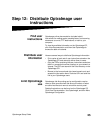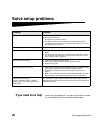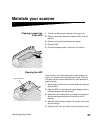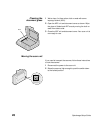OptraImage Setup Guide
21
Step 10: Set up network scanning
For the control panel to display menus
for SCAN
→ PROFILE,
SCAN →
EMAIL, or SCAN → FTP, you
must configure each of these scan to the
IP address of the OptraImage and using
the MarkNet resident web pages.
In addition to making copies and sending faxes, OptraImage
lets you scan documents and send them to designated
destinations on your network.
There are three scan to network modes:
• Scan to Profile (for single use scan jobs such as one time
scan to e-mail or scanning documents back to your
workstation)
• Scan to e-mail (to a permanent destination)
• Scan to FTP (to an FTP server)
Scan to Network
General Setup
Configure default scan job settings
You can configure some default scan job settings that preset
the OptraImage control panel formats for all Scan to e-mail
and Scan to FTP jobs.
1 Type the IP address of the OptraImage in the URL field of
your browser (for example, http://192.168.236.24), and
then press Enter.
2 Click Configuration.
3 Under the OptraImage heading, click Scan to Network
General Setup.
After you create a list of permanent
destinations, it becomes available in the
OptraImage control panel, these default
settings are active choices for your
typical scan job.
4 Set your default network scan settings. It is a good idea to
base these settings on the most common types of
originals you will be scanning. However, these defaults
can be overridden by changing the settings on the
OptraImage control panel just before you begin scanning.
5 Click Submit.
Scan to E-mail
General Setup
Specify SMTP gateway and other E-mail
settings
1 Type the IP address of the OptraImage in the URL field of
your browser, and then press Enter.
2 Click Configuration.