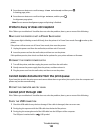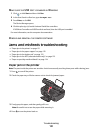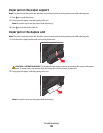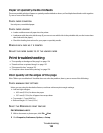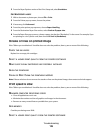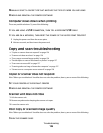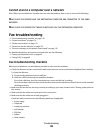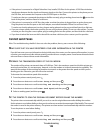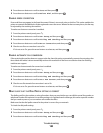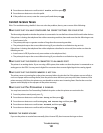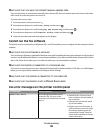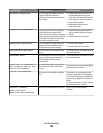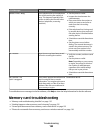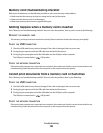Cannot scan to a computer over a network
If the "Before you troubleshoot" checklist does not solve the problem, then try one or more of the following:
MAKE SURE THE PRINTER AND THE DESTINATION COMPUTER ARE CONNECTED TO THE SAME
NETWORK
MAKE SURE THE PRINTER SOFTWARE IS INSTALLED ON THE DESTINATION COMPUTER
Fax troubleshooting
• “Fax troubleshooting checklist” on page 128
• “Cannot send faxes” on page 129
• “Cannot receive faxes” on page 131
• “Cannot run the fax software” on page 132
• “Fax error messages on the printer control panel” on page 132
For detailed descriptions of common terms and tasks, see the following:
• “Setting up the printer to fax” on page 65
• “Faxing FAQ” on page 82
Fax troubleshooting checklist
Before you troubleshoot, use the following checklist to solve most fax problems:
• Check the dial tone to make sure that the cable connections are correct and that the telephone line is working.
To check the dial tone:
1 Plug an analog telephone into the wall jack.
2 Listen for a dial tone through the telephone handset.
If you hear a dial tone, then the connections are correct and the line is working.
If you do not hear a dial tone, then check the other items on the checklist, and then listen for a dial tone after
checking each item.
• Make sure that the devices are set up correctly according to your setup scenario in the “Setting up the printer to
fax” section.
• Make sure that the cables are connected to the correct ports.
• Make sure that the cables are securely plugged in.
Check the cable connections for the following hardware, if applicable:
– Power supply
– Telephone
– Answering machine
– VoIP adapter
– DSL filter
– Splitter
– Cable modem
Troubleshooting
128