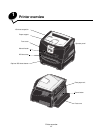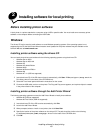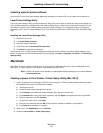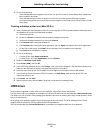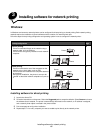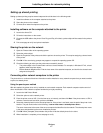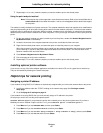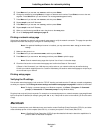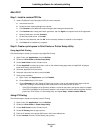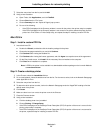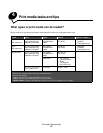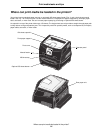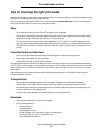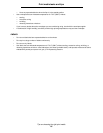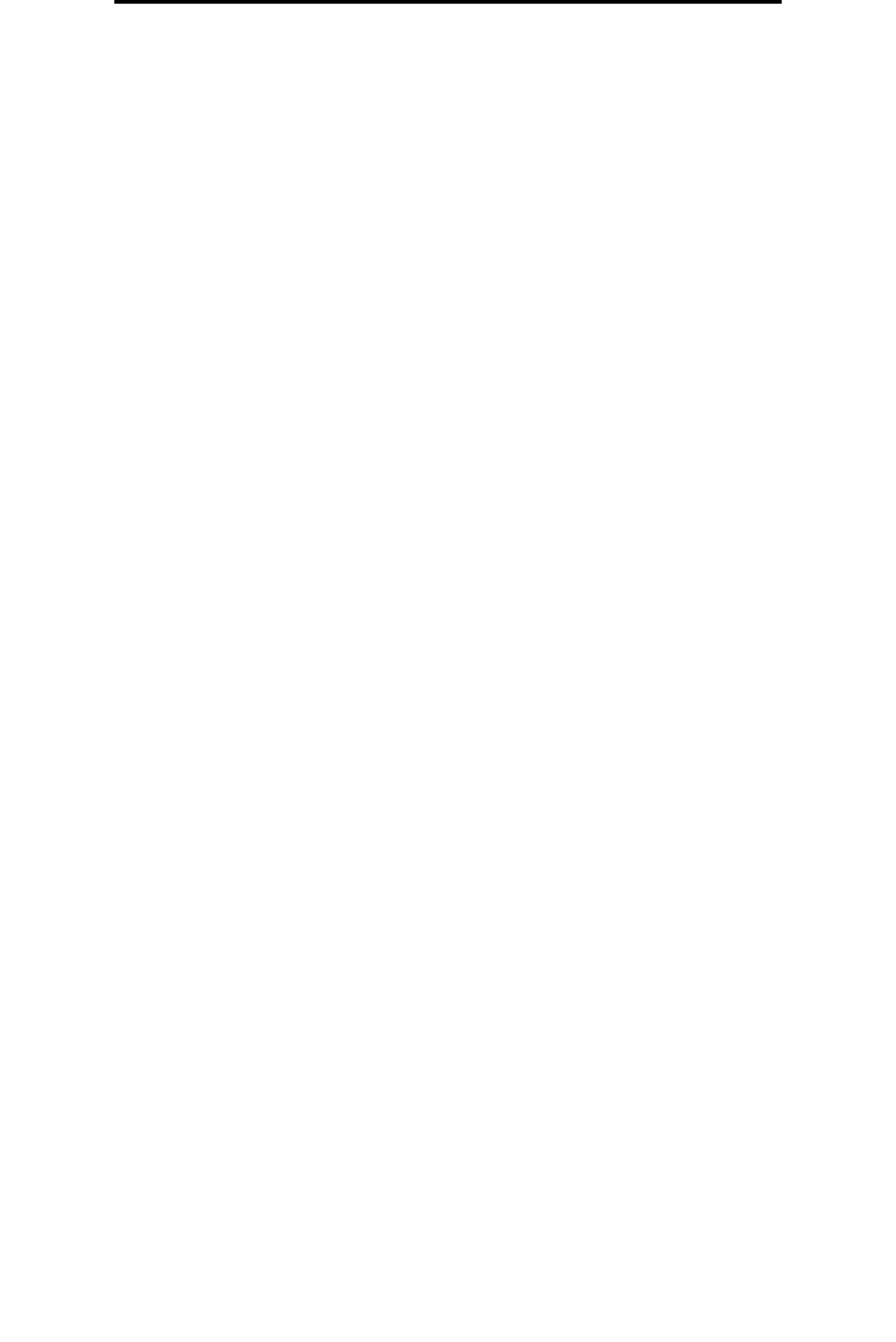
Macintosh
19
Installing software for network printing
5 Press Menu until you see Set IP Address, and then press Select.
6 Change the address by pressing Menu to increase or decrease each number. Press Select to move to the next
segment. Press Select when you are finished. The message Saved appears briefly.
7 Press Menu until you see Set IP Netmask, and then press Select.
8 Repeat step 6 to set the IP Netmask.
9 Press Menu until you see Set IP Gateway, and then press Select.
10 Repeat step 6 to set the IP Gateway.
11 When you are finished, press Go to return the printer to the Ready state.
12 Go on to Verifying the IP settings on page 19.
Printing a network setup page
If the printer is attached to a network, print a network setup page to verify the network connection. This page also provides
important information that helps you configure for network printing.
Note: If an optional MarkNet print server is installed, you may see Print Net1 Setup (or Print Net2
Setup).
1 Make sure the printer is on.
2 Press Menu until you see UTILITIES MENU, and then press Select.
3 Press Menu until you see Print Net Setup, and then press Select to print the page.
Note: Save the network setup page after it prints. You will use it in the other steps.
4 Check the first section on the network setup page and confirm that Status is “Connected.”
If Status is “Not Connected,” your LAN drop may not be active or your network cable may be malfunctioning.
Consult your network support person for a solution. Afterwards, print another network setup page to verify that you
are connected to your network.
Printing setup pages
Verifying the IP settings
Print another network setup page. Look under the “TCP/IP” heading, and make sure the IP address, netmask, and gateway
are what you expected. See Printing the menu settings and network setup pages on page 89 for additional information.
Note: To display a command prompt on a Windows computer, click Start
Æ Programs Æ Command
prompt (or Accessories
Æ Command prompt if using Windows 2000).
Ping the printer, and verify that it responds. For example, at a command prompt on a network computer, type ping followed
by the new printer IP address (for example, ping 192.168.0.11). If the printer is active on the network, you should receive
a reply.
Macintosh
To print to a network printer, each Macintosh user must install a custom PostScript Printer Description (PPD) file, and either
create a desktop printer on the computer (Mac OS 9.x), or create a print queue in Print Center (Mac OS X).
Note: A PostScript Printer Description (PPD) file provides detailed information about the capabilities of a
printer to UNIX or Macintosh computers.