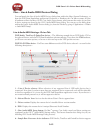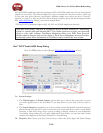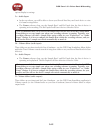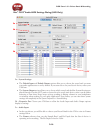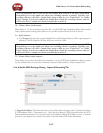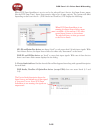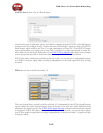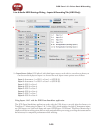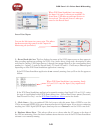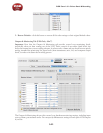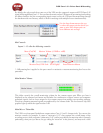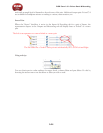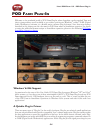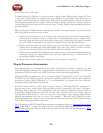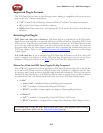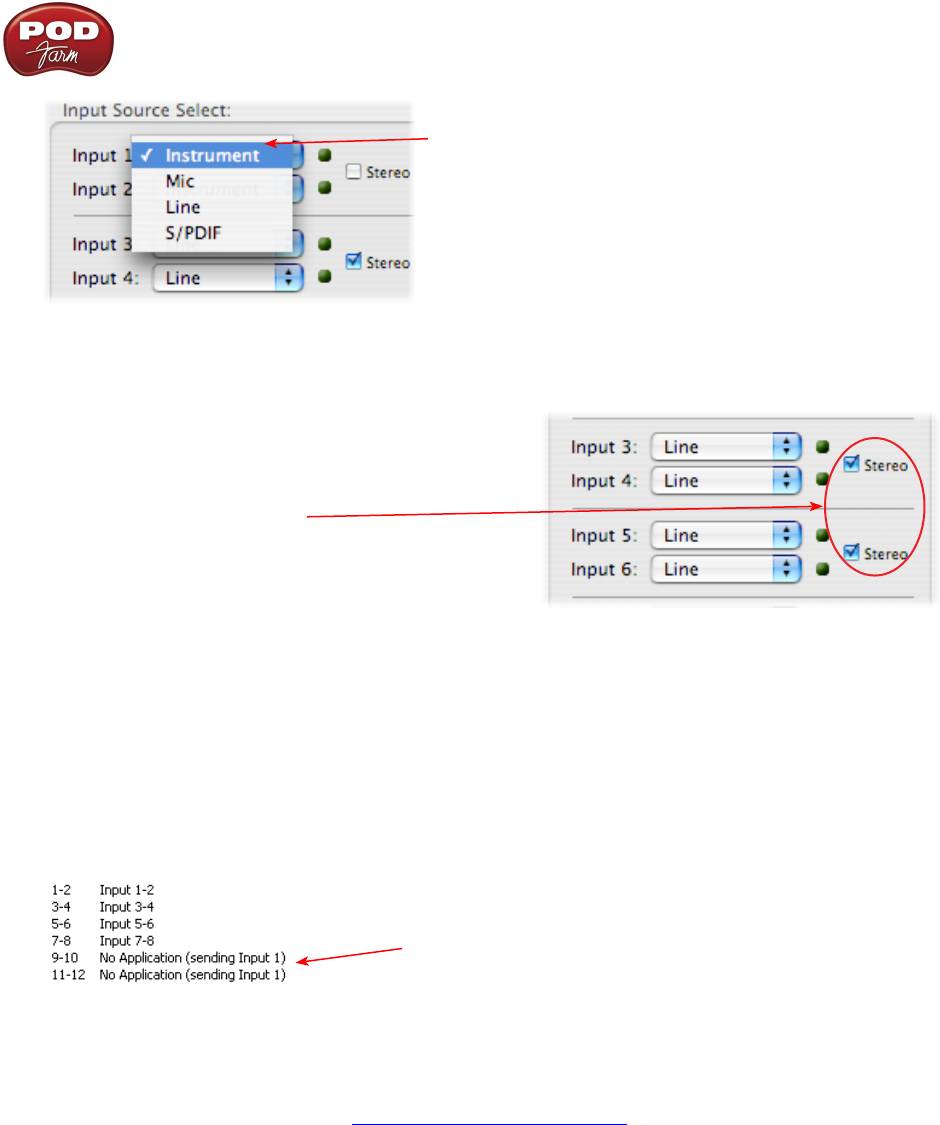
POD Farm 1.01 – Driver Panel & Recording
3•21
When POD Farm Standalone is not running,
the Input 1 & input 2 selectors are available. As
shown here, UX8 offers several input Sources to
choose from. The selected Source is what gets
routed to the Record Send.
Stereo Paired Inputs
You can also link inputs into stereo pairs. This affects
hardware monitoring controls in the Outputs &
Monitoring tab (see below).
2 – Record Sends info box: This box displays the names of the UX8’s input sources as they appear in
Mac recording applications utilizing the UX8’s Core Audio driver, along with a description of what
each Send is carrying. UX8’s Input Sources 1 through 8 are mapped directly to the corresponding Send
number (i.e. - Inputs 1-2 are fed to Record Send 1-2). Sends 9-10 and 11-12 will carry a different signal
depending on if the POD Farm Standalone application is running...
If the POD Farm Standalone application is not currently running, then you’ll see the list appear as
follows:
When POD Farm Standalone is not running, Sends
9-10 and 11-12 carry the Input 1 (dry, unprocessed)
signal
If the POD Farm Standalone application is currently running, then Sends 9-10 and 11-12 carries
the type of signal defined within POD Farm’s Mixer view - Record Send Source menus (Processed,
Semi-Processed or Dry) - see the POD Farm Standalone - Mixer section for details.
3 - Clock Source - Set your preferred UX8 clock source with this menu. Select S/PDIF to sync the
UX8 to an external S/PDIF clock source from another device’s digital output. If you are not connecting
anything into UX8’s digital S/PDIF input, then keep this set to Internal to use the UX8’s own clock.
4 - Hardware Meters Show - This selector allows you to choose what the VU meters on the front of
the UX8 are measuring. Note that these hardware meters function even if the POD Farm Standalone
software is not currently running.