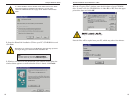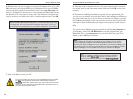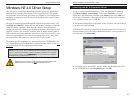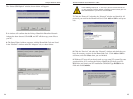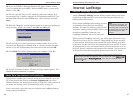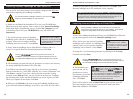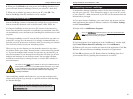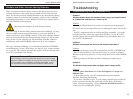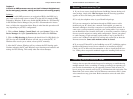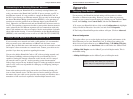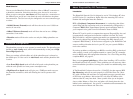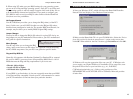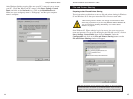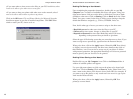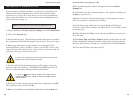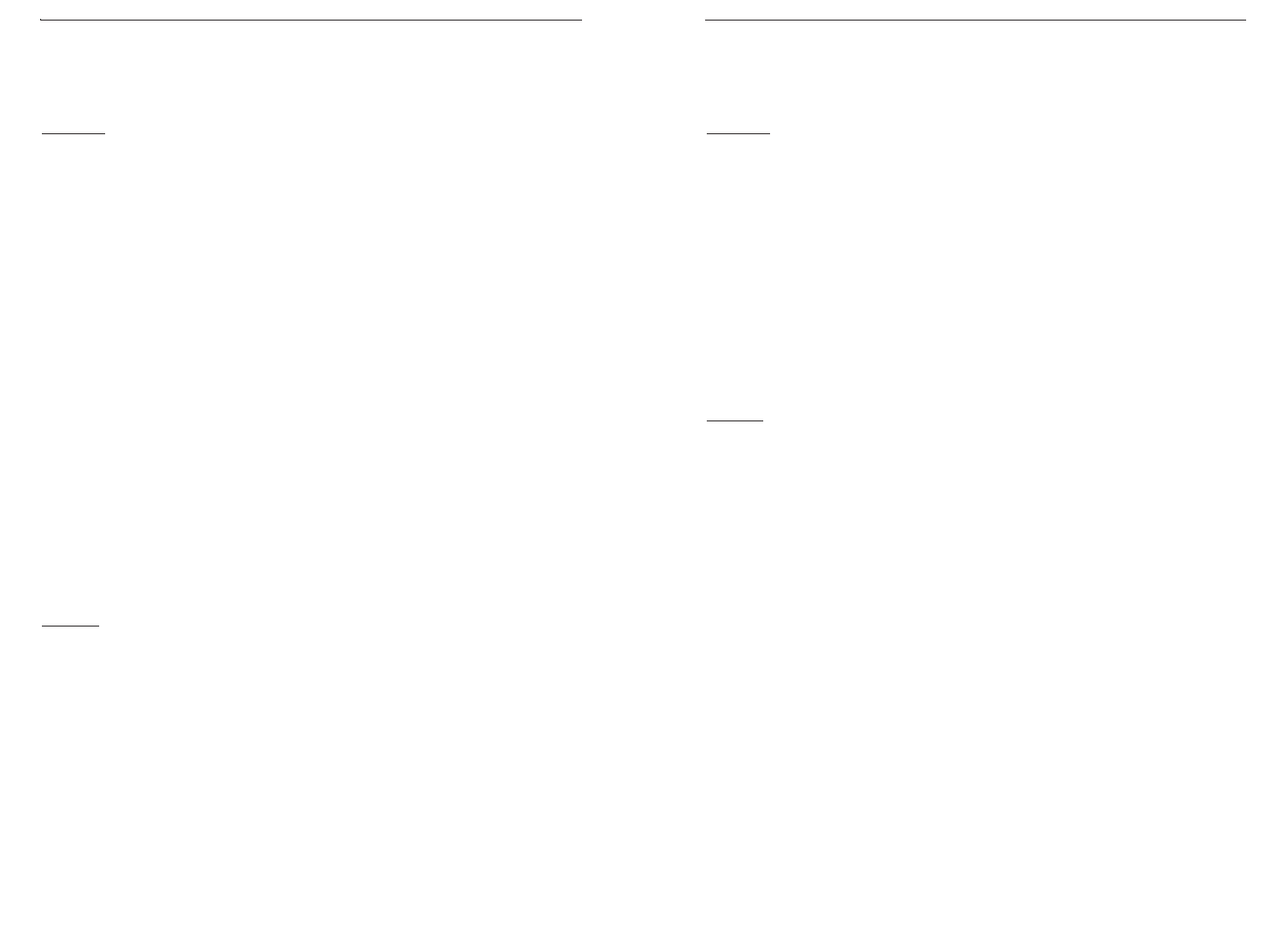
34
Linksys HomeLink Series
Problem 4
In Network Neighborhood, I only see my own PC and no other PCs on the
network.
Solutions
- Make sure your cable to each PC is connected correctly.
- Check your Link/Activity LEDs on your HomeLink Cards (and your hub, if
you are using one) to see if they are lit.
- Switch your cable out with another cable that you know is working to find
out if that cable is bad.
- Verify that the HomeLink Card’s phoneline configuration is set to Auto
Configuration. See “Changing the Card Settings” on page 39 for instructions
on how to do this.
- Connect your PCs using only the phone wire provided with the HomeLink
Card.
- Disconnect your PCs from any phone jacks and remove any telephone,
modem, or other devices connected to the HomeLink Cards.
- If the PCs are far away from each other, position them closer to each other
and connect them directly together. This test will determine whether your
phone wiring or your HomeLink hardware is causing your network to mal-
function. (If your PCs do function when you bring them closer to each other,
then...
- Make sure that all your PCs use the same Workgroup name.
Problem 5
I installed the Internet LanBridge client PC software on all my PCs, but I
cannot access the Internet.
Solution
You must install the Internet LanBridge software program on ONE server PC
first. After you have installed the software’s server component on your server
PC, install the client PC software on the rest of your networked PCs.
Your server PC must be fully booted and connected to the Internet before you
can attempt to access the Internet through a client PC. You may have to
reboot your client PCs to gain access to the Internet through the server PC.
35
Problem 6
I no longer want to share a certain drive or printer, or I want to physically
remove a drive or printer from my network.
Solutions
- Reconfigure your File and Printer Sharing settings manually by clicking on
the My Computer icon. Click on the Printers folder to bring up a window
of available printers. Right-click once on the printer that you want to disable
on the network. Click on Sharing, and then the Sharing tab. Click on Not
Shared. To finish, click on the Apply button, and then click OK.
- Drives are disable in the same way. In Windows Explorer, right-click on the
drive you want to stop sharing. Click on Sharing, then the Sharing tab. Click
on Not Shared. When you're done, click on the Apply button, then OK.
Problem 7: In Network Neighborhood, I can only see the names of PCs
running the same operating system as my PC.
Solution
- Click Start, Find, then Computer, and type the name of any PC not run-
ning the same operating system in the window that appears. Click Find Now.
Make sure that each of your PCs are using the same protocols and workgroup
names. To do this, click on Start, Settings, Control Panel, then click on the
Network icon. Click on the Configuration tab and then the Identification
tab for Workgroup settings. If any protocols are missing on any of your PCs,
add those protocol(s) with the Add button in the Network window.
- If all PCs use the same protocol(s) and Workgroup name, and Windows 95
PCs can't see Windows 98 PCs, enable NetBIOS on all of your PCs. The
IPX/SPX-compatible protocol should be installed on all your PCs. Bring up
the properties of the IPX/SPX-compatible protocol. To do this, click on Start,
Settings, Control Panel, then open Network and click on the Configuration
tab. Highlight IPX/SPX-compatible Protocol (only one of them) and click on
Properties. Click on NetBIOS tab. Select “I want to enable NetBIOS over
IPX/SPX” and click OK, then OK again.
When Windows finishes copying the appropriate files, restart your PC. When
you’ve returned to the Desktop on your PC, open Network Neighborhood to
check for the other PCs on your network.
Phoneline Network Card & Network in a Box