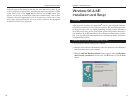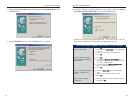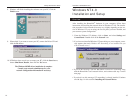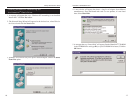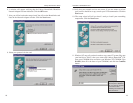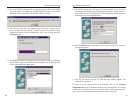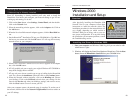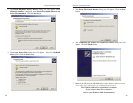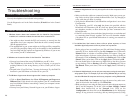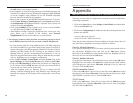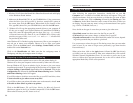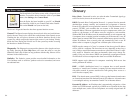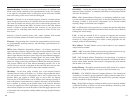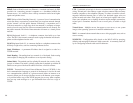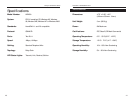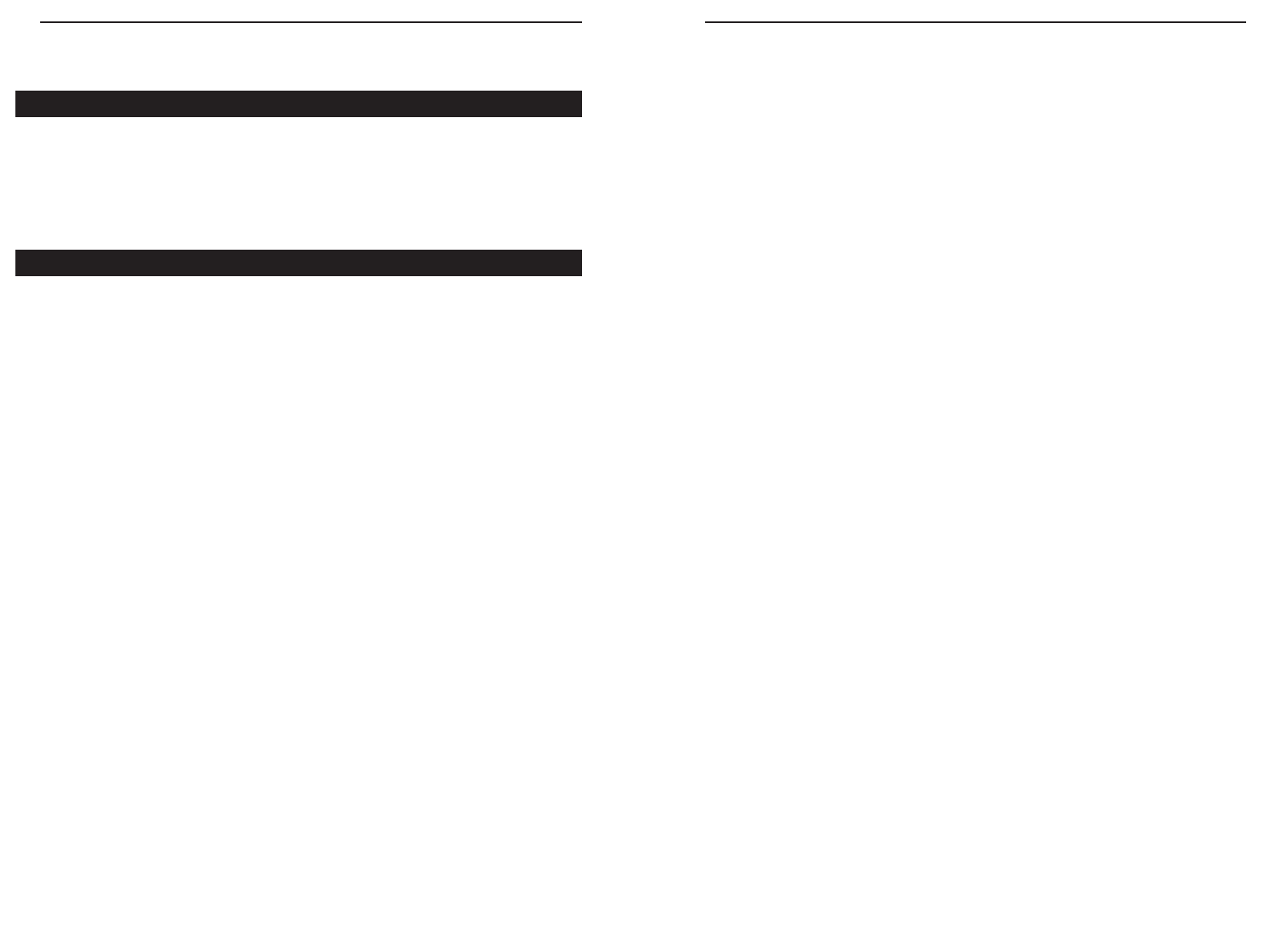
10M Phoneline Network Card
2726
4. In Network Neighborhood I can only see myself and no other computers on the
network.
• Make sure that the cables are connected correctly. Make sure you are get-
ting Link or Activity lights on both the HomeLink
®
Card. Try changing to
a new cable that you know is working.
• Verify that the HomeLink
®
Card’s Phoneline configuration is set to Auto
Configuration.
• Try connecting your PCs using only the phone wire provided with the
HomeLink card. Disconnect your PCs from any phone jacks and remove
any telephone, modem, or other device that you have connected to the
HomeLink cards.
• If the PCs are far away from each other, bring them close to each other and
try connecting them directly together. This test will determine whether
your phone line or your HomeLink hardware is causing your network to
malfunction.
5. I’ve decided that I don’t want to share a drive or printer anymore, or I have
decided to physically remove a drive or printer from my network.
• You’re going to have to reconfigure your File and Printer Sharing settings
manually. To do so, double-click on your My Computer icon. Click on the
Printers folder. A window of available printers will appear. Using your
right mouse button, click once on the printer that you want to disable on
the network. Click on Sharing, followed by the Sharing tab. Click on Not
Shared. When you're done, click on the Apply button, followed by OK.
• You can disable drives in the same way. Right-click on the drive you want
to stop sharing. Click on Sharing, followed by the Sharing tab. Click on
Not Shared. When you're done, click on the Apply button, followed by
OK.
6. In Network Neighborhood, you can only see computers running the same oper-
ating system as you. For example, if you are running Windows 95, you can only
see other Windows 95 computers and not any computer running Windows 98.
• Click Start, Find, then Computer and type the name of any other com-
puter in the window that comes up. Click Find Now.
• Make sure that you are using the same protocols and workgroup names on
the 95 and 98 computers. To do this, click on Start, Settings, Control
Panel, then double-click on the Network icon. Click on the
Configuration tab, then click on the Identification tab for Workgroup
settings. If any protocols are missing, add any needed protocol(s) using
Linksys HomeLink
®
Series
Troubleshooting
General Troubleshooting Tips
Use only the telephone wires included in the package.
Use the Diagnostics tool in the Driver Interface (iLine10 icon in the Control
Panel).
Common Question and Answers
1. Windows doesn't detect new hardware with the HomeLink Card hardware
installed, or it continues to detect the card each time I restart the PC.
• You might not have inserted the PCI card correctly or securely into the
appropriate slot of your computer. Check that the card is securely inserted
into the appropriate slot.
• The motherboard in your system might not be Plug-and-Play compatible,
your PC's Plug-and-Play settings may not be enabled, or the motherboard
may have Plug-and-Play options not supported by Windows. If you are not
sure, contact your PC's manufacturer.
2. Windows can't locate the driver for the HomeLink
®
Card device.
• You may have inserted the wrong CD-ROM into your PC's drive.
• The CD-ROM may be defective or files may be missing, or you may be
pointing Windows to the wrong directory or drive. Check your PC’s user
guide.
• The path in the “Copy File From...” bar may be incorrect. Try the Find File
function in your Start Menu to find the file on your CD.
3. The Windows Logon screen doesn't appear after I restart my computer.
• Click on Start, Shut Down, then Close All Programs and Logon as a
Different User. If this doesn't solve the problem, your PC's manufacturer
may have disabled Windows' networking. Contact your computer's manu-
facturer for help.
• You may have your Primary Network Logon set to your Windows Logon.
General Troubleshooting Tips
Common Questions and Answers