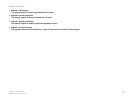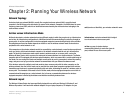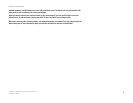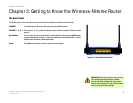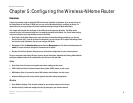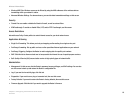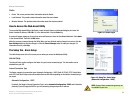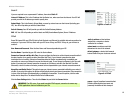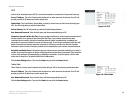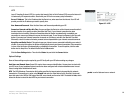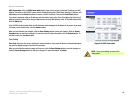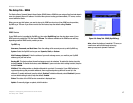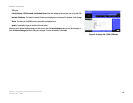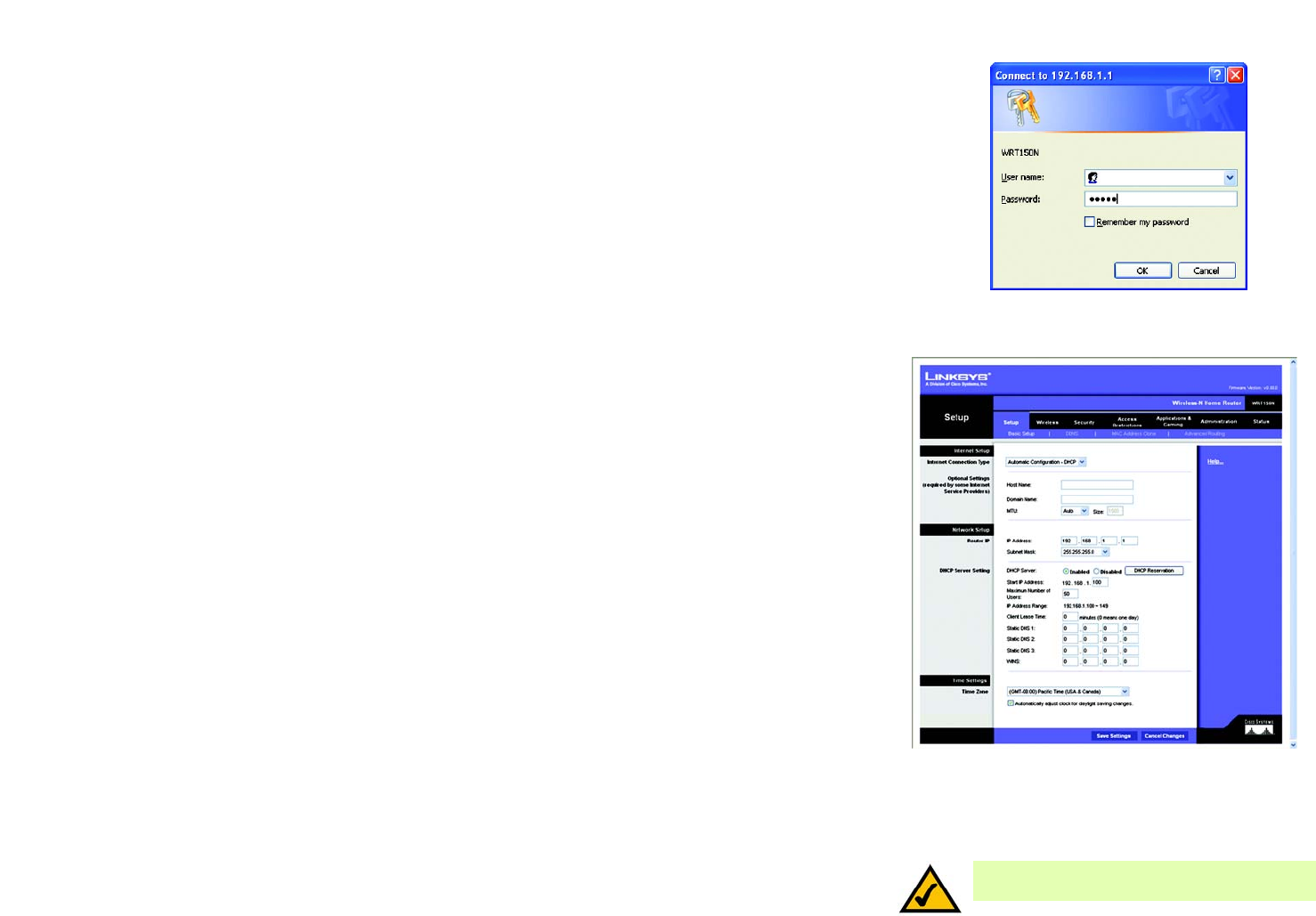
11
Chapter 5: Configuring the Wireless-N Home Router
How to Access the Web-based Utility
Wireless-N Home Router
Status
• Router. This screen provides status information about the Router.
• Local Network. This provides status information about the local network.
• Wireless Network. This provides status information about the wireless network.
How to Access the Web-based Utility
To access the Web-based Utility of the Router, launch Internet Explorer or Netscape Navigator, and enter the
Router’s default IP address, 192.168.1.1, in the Address field. Press the Enter key.
A screen will appear asking you for your User name and Password. Leave the User Name field blank. Enter admin
in the Password field. Then click the OK button.
Make the necessary changes through the Utility. When you have finished making changes to a screen, click the
Save Settings button to save the changes, or click the Cancel Changes button to undo your changes. For
information on a tab, click Help.
The Setup Tab - Basic Setup
The Basic Setup screen is the first screen you see when you access the Web-based Utility.
Internet Setup
The Internet Setup section configures the Router for your Internet connection type. This information can be
obtained from your ISP.
Internet Connection Type
The Router supports six connection types: Automatic Configuration - DHCP, Static IP, PPPoE, PPTP, Telstra Cable,
and L2TP. Each Basic Setup screen and available features will differ depending on what kind of connection type
you select.
Automatic Configuration - DHCP
By default, the Router’s Internet Connection Type is set to Automatic Configuration - DHCP, and it should be
used only if your ISP supports DHCP or you are connecting through a dynamic IP address.
Figure 5-1: Router Login
Figure 5-2: Setup Tab - Basic Setup
(Automatic Configuration - DHCP)
NOTE: Some of these connection types may not
be available in your area.