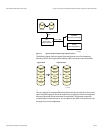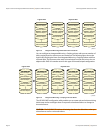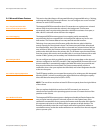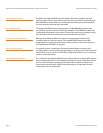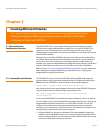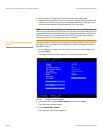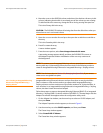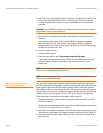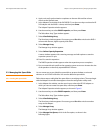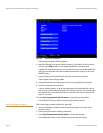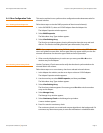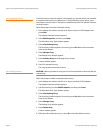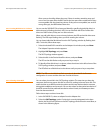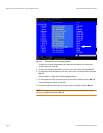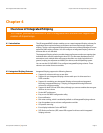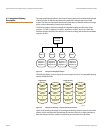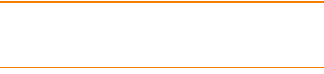
SAS2 Integrated RAID Solution User Guide Chapter 3: Creating Mirrored Volumes | Managing Hot Spare Disks
LSI Corporation Confidential
| August 2010 Page 17
4. Again, wait until synchronization completes on the new disk and the volume
returns to the Optimal state.
5. In the Adapter List window of the SAS2 BIOS CU, use the arrow keys to select the LSI
SAS adapter with the RAID 1 volume, and then press Enter.
The Adapter Properties window appears.
6. Use the arrow keys to select RAID Properties, and then press Enter.
The Select New Array Type window appears.
7. Select View Existing Array.
The View Array window appears. If necessary, press Alt + N to switch to the RAID 1
volume with the new, higher-capacity disk drives.
8. Select Manage Array.
The Manage Array window appears.
9. Select Online Capacity Expansion.
A menu window appears with a warning message and with options to start the
expansion process or quit.
10. Press Y to start the expansion.
The RAID Properties window appears when the expansion process completes.
11. Run a commercial tool specific to the operating system to move or increase the size
of the partition on the newly expanded RAID1 volume.
3.3 Managing Hot Spare Disks You can create one or two global hot spare disks to protect the data on mirrored
volumes on an LSI SAS2 controller. You can also delete hot spare disks.
3.3.1 Creating Hot Spare Disks Follow these steps to add global hot spare disks to an existing volume. The steps begin
with the Adapter List window that appears when the configuration utility starts:
1. In the Adapter List window, use the arrow keys to select the LSI SAS adapter on
which you want to create hot spare disks, and then press Enter.
The Adapter Properties window appears, as shown in Figure 5.
2. Use the arrow keys to select RAID Properties, and then press Enter.
The Select New Array Type window appears.
3. Select View Existing Array.
The View Array window appears. If necessary, press Alt + N to switch to another
array on this adapter.
4. Select Manage Array.
The Manage Array window appears.
5. Select Manage Hot Spares, which is the first option, as shown in the
following figure.