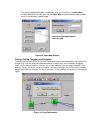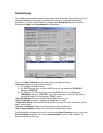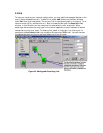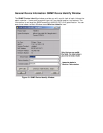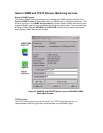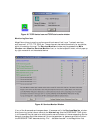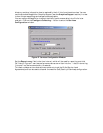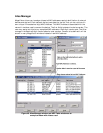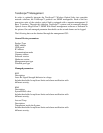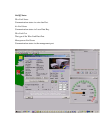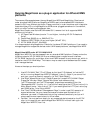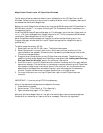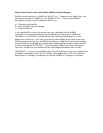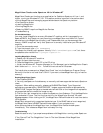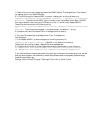MegaVision Classic under Spectrum 4.0 for Windows NT
MegaVision Classic can function as an application for Cabletron Spectrum 4.0 rev. 1 and
higher, running on Windows NT 3.51. This section contains important information about
running MegaVision and managing supported devices on the Spectrum platform:
• Pre-Installation Notes
• Installing MegaVision
• Running MegaVision
• Receiving SNMP traps from MegaVision Devices
• Troubleshooting
Pre-Installation Notes
You must install MegaVision on every Windows NT machine, which is supposed to run
SpectroGRAPH. Any Spectrum user planning to use MegaVision must have Full Control
permissions to the MegaVision directory tree. Please check that you have enough disk
memory. 20MB is required. Verify that Spectrum is correctly installed on your Windows NT
machine:
1. Go to the command prompt
2. From the prompt type: echo %SPECROOT%
The Spectrum directory path appears. Usually it is “C:\WIN32APP\Spectrum”, but there
are possible other values like “c:\progra~1\spectr~1”.
Installing MegaVision Classic
1. Reboot your Windows NT machine.
2. Login as Local Administrator.
3. Place the MegaVision install CD in the CD drive.
4.Under the Windows NT Program Manager (or File Manager), go to the MegaVision Classic
disk1 folder and run SETUP.EXE. Follow the instructions on the screen.
The installation process puts a “MegaVision Close” icon into the Spectrum Program Group.
Normally this icon is not used. Use it ONLY if you want to close MegaVision (e.g. to free the
memory).
Running MegaVision Classic
1. Start SpectroGRAPH.
2. You may use Spectrum Autodiscovery or manually add new supported devices to Spectrum
views.
Important: When adding manually, please use GnSNMPDev Model Type. Supported
switches are represented by “SNMP BRIDGE” images, supported hubs are represented by
“SNMP HUB” images. Navigate to the desired view and click on the image which represents
any supported device to make the image current.
3. Click on the right mouse button to open the Spectrum Icon Submenu. Find the MegaVision
item and select it there. The first time you do this, the “MegaVision Started!” Window-
Message appears. After clicking on OK, the MegaVision Device Window with real-time status
LEDs appears.
MegaVision automatically recognizes the device type. If the SNMP device is not recognized,
the MegaVision Generic SNMP Device Window opens. If you navigate to any
other device and select the MegaVision item, the MegaVision Device window opens
immediately. This is because MegaVision is already running.
Troubleshooting
Read this section only if you experience problems with MegaVision running under Spectrum.
If You Cannot Find The “MegaVision” Item In The Icon Submenu After MegaVision
Installation: