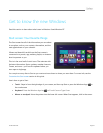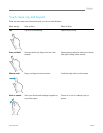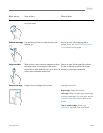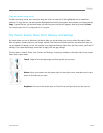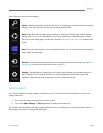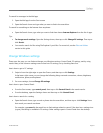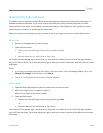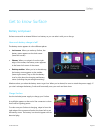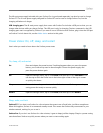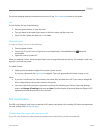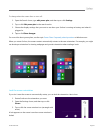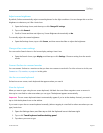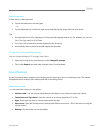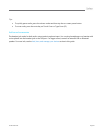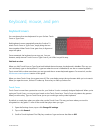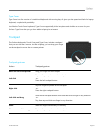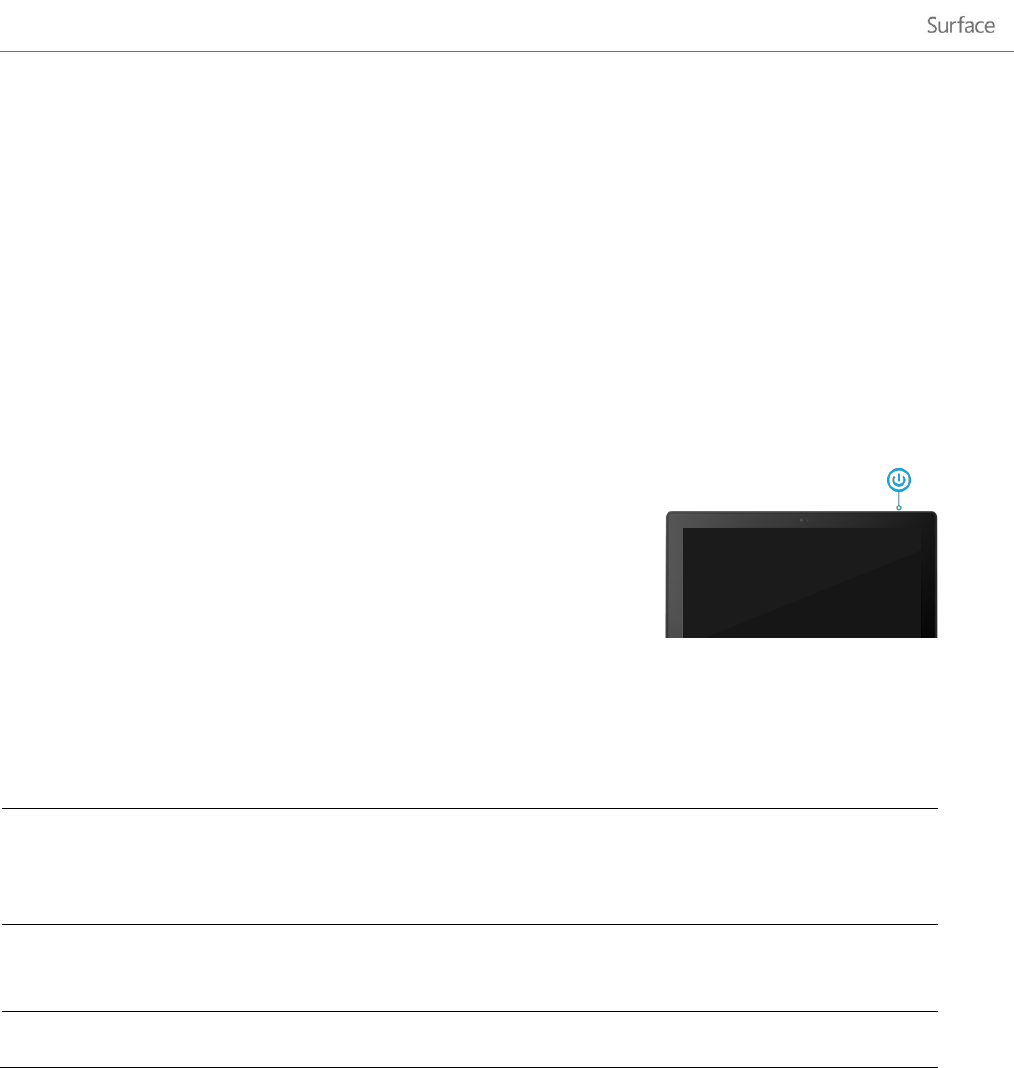
© 2013 Microsoft Page 20
The 48-watt power supply included with your Surface Pro (or purchased separately) can also be used to charge
Surface RT. The 24-watt power supply designed for Surface RT can be used to charge Surface Pro, but the
charging will take much longer.
USB charging port: The 48-watt power supply that comes with Surface Pro includes a USB port so that you can
charge other devices while you charge Surface. The USB port is only for charging. Devices connected to the USB
charging port aren’t recognized by Surface. If you want to use a USB device with Surface, plug it into the USB port
on Surface. For info about this, see the Add a device section in this guide.
Power states: On, off, sleep, and restart
Here’s what you need to know about the Surface power states.
On, sleep, off, and restart
On
Press and release the power button. If nothing happens when you press the power
button, your Surface may need to be recharged. Connect the power supply and
press the power button again.
Off
Open the Settings charm, tap or click Power, and then tap or click Shut down. You
can also tap or click the Power icon in the lower-right corner of the sign in screen
to quickly shut down.
Sleep
Press and release the power button when Surface is on and Surface goes to sleep,
saving power but ready to resume quickly.
Restart
Open the Settings charm, tap or click Power, and then tap or click Restart.
Sleep, wake, and lock
Surface RT: If you don’t use Surface for a few minutes the screen turns off and locks, just like a smartphone.
When this happens, Surface is in connected standby mode. This means that Surface stays connected to your
wireless network, waiting for you to use it.
Surface Pro: If you don’t use Surface for a few minutes, it goes to sleep just like a laptop. Sleep is a power-saving
state that allows Surface to quickly resume when you want to start working again.