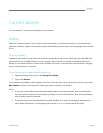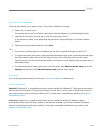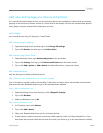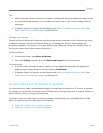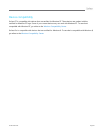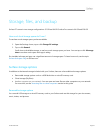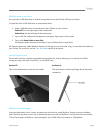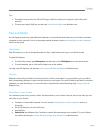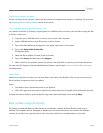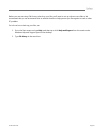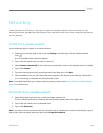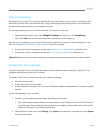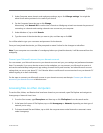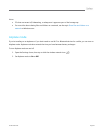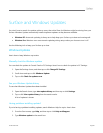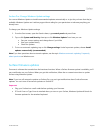© 2013 Microsoft Page 54
Connect to a network computer
Surface can access music, pictures, videos, and documents on computers that are part of a network. For more info,
see Accessing files on other computers section in this guide.
Use a USB flash drive or microSD memory card
You can also move files to Surface by copying them to a USB flash drive or memory card and then moving the files
to Surface. Here’s how:
1. Copy files onto a USB flash drive or memory card on your other computer.
2. Insert a USB flash drive or microSD memory card into Surface.
3. Tap or click the notification that appears in the upper-right corner of the screen.
4. Tap or click Open folder to view files.
File Explorer opens.
5. Select the files or folders you want to add to Surface.
6. Tap or click Home, and then tap or click Copy to.
7. Select a location. For example, choose Documents if the flash drive or memory card contains documents.
For help using File Explorer (formerly called Windows Explorer), see the topic: How to work with files and folders
on Windows.com.
Use SkyDrive
Instead of moving files to Surface, you can store them in the cloud using SkyDrive. This way you can access your
files from other computers or from your phone.
Notes
You need to have a Microsoft account to use SkyDrive.
Office 2013 apps save documents to SkyDrive by default (when you’re signed in with a Microsoft account).
To learn more about SkyDrive, open the SkyDrive app, then open the Settings charm and tap Help.
Back up files using File History
File History automatically backs up files that are in your libraries, contacts, favorites, SkyDrive, and on your
desktop. If the originals are lost, damaged, or deleted, you can restore all of them. You can also find different
versions of your files from a specific point in time. Over time, you'll have a complete history of your files.