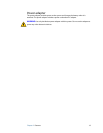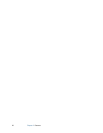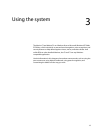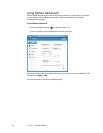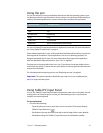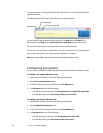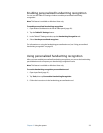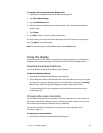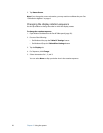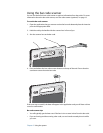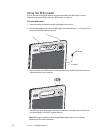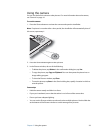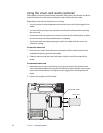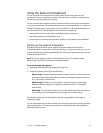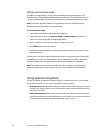Chapter 3 Using the system 25
To configure the front panel buttons (Windows XP)
1. Open Motion Dashboard to the Pen & Tablet panel (page 20).
2. Tap Tablet & Pen Settings.
3. Tap the Tablet Buttons tab.
4. Select the button combination you want to change. The currently selected buttons
appear in red.
5. Tap Change.
6. For Action, select an action to assign to the button.
For some actions, you must enter more information, such as the location of a program to
start. Tap Help for more information.
Note: To reset the buttons to their default values, tap the Reset button.
Using the display
Use the information in this section to customize your display settings. You can adjust the
brightness level, rotate the display, and change the order in which the display rotates.
Adjusting the display brightness
Use this procedure to change the brightness of the display.
To adjust the display brightness
1. Open Motion Dashboard to the Display panel (page 20).
2. Set the Brightness slider to the desired level for when the tablet is running on AC power
and when it is running on battery power. You can select these settings in the Settings
for pull-down menu and adjust the Brightness slider for each power scheme.
To maximize battery life, set the brightness scale to the dimmest level that you are
comfortable with.
Changing the screen orientation
You can easily change the screen orientation to fit your current task. You may want to use
the portrait orientation for filling out forms or reading an e-book. At other times, you may
want a landscape orientation for Web browsing or sketching.
You can also use the front panel buttons to change the screen orientation. Press
Function+A (page 11).
To change the screen orientation
1. Open Motion Dashboard to the Display panel (page 20).