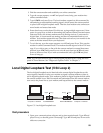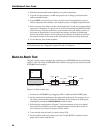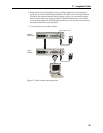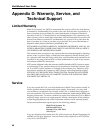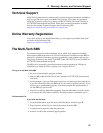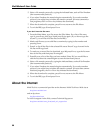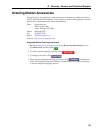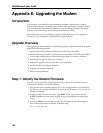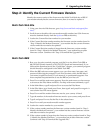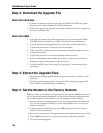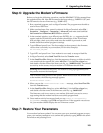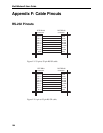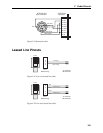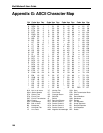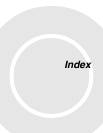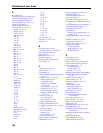E Upgrading the Modem
101
Step 2: Identify the Current Firmware Version
Identify the current version of the firmware at the Multi-Tech Web site or BBS. If
your modem already has the current firmware, there is no need to update it.
Multi-Tech Web Site
1. Using your favorite Web browser, go to http://www.multitech.com/support/firm-
ware/.
2. Scroll down to the table with your modem model number (non-USA firmware
must be obtained directly from the ftp site or BBS at this time).
3. Look at the Current Revision number for your modem.
4. If the Current Revision number matches the firmware version number found in
“Step 1: Identify the Modem Firmware,” your modem has the current firmware
version and does not need to be updated.
5. If the Current Revision number is larger than the firmware version number
found in “Step 1: Identify the Modem Firmware,” your modem has an older
firmware version. Continue with “Step 3: Download the Upgrade File.”
Multi-Tech BBS
1. Run your favorite terminal program, and dial in to the Multi-Tech BBS at
800 392-2432 (North America) or 612 785-3702 (local and international). If you
followed the download test in the “Quick Start” chapter, your terminal program
should already be configured for the Multi-Tech BBS.
2. When the BBS welcome screen appears, type your first name, last name, and
password following the prompts. If you are a first-time caller, the BBS asks if
your name is spelled correctly. If you answer Y, a questionnaire appears. You
must complete the questionnaire to use the BBS on your first call.
3. Press ENTER until the main menu appears. From the main menu you have access
to two areas: the Files Menu and News. For help with menu commands, type ?.
4. In the Main Menu, type F and press ENTER to access the Files Menu.
5. In the Files Menu, type L and press ENTER, then type L and press ENTER again. A
two-column list of file areas appears.
6. Press ENTER until the modem firmware area for your country is listed.
7. Type the number of the modem firmware area for your country and press ENTER.
8. Type L and press ENTER to list the files in the selected area.
9. Press ENTER until your modem model number appears.
10. Look at the version number for your modem.
11. If the version number matches the firmware version number found in “Step 1:
Identify the Modem Firmware,” your modem has the current firmware version
and does not need to be updated.
12. If the version number is larger than the firmware version number found in “Step
1: Identify the Modem Firmware,” your modem has an older firmware version.
Continue with “Step 3: Download the Upgrade File.”