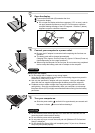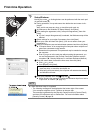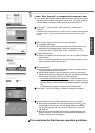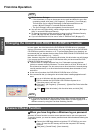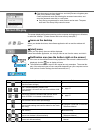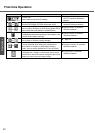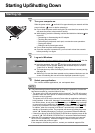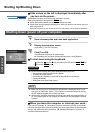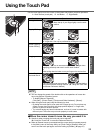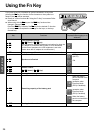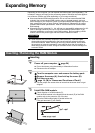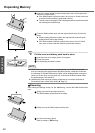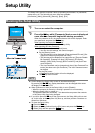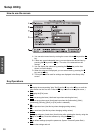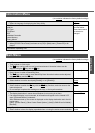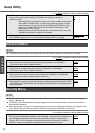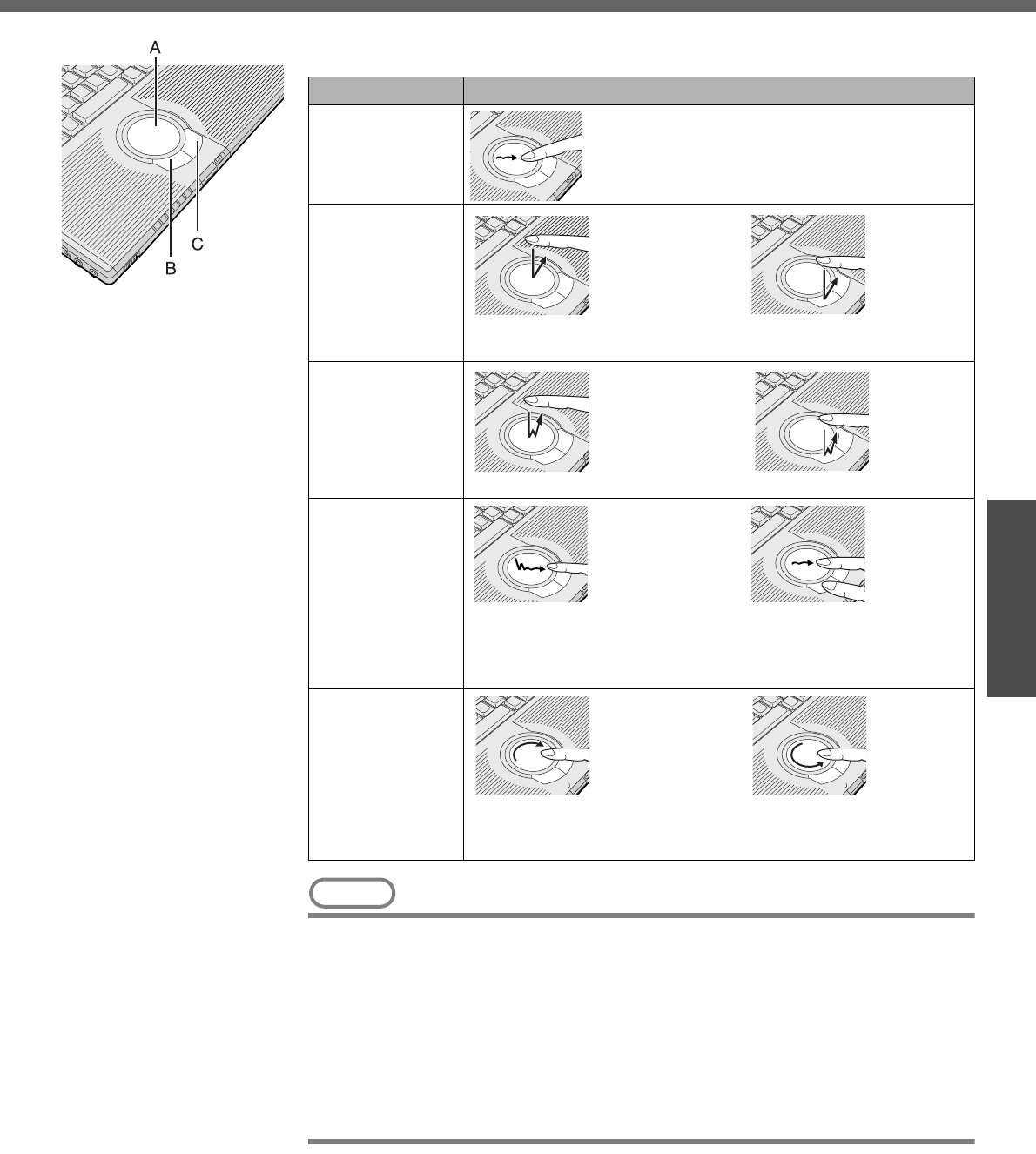
25
Getting Started
Using the Touch Pad
Use the touch pad to move the cursor on the screen and perform computer operations.
A. Work Surface (touch pad) B. Left Button C. Right Button
NOTE
z You can change the speed of the double-click or the operations of mouse but-
tons using [Mouse Properties] screen.
• To display [Mouse Properties]:
Click [start] - [Control Panel] - [Printers and Other Hardware] - [Mouse].
z When using the touch pad, keep the following in mind.
• By design the touch pad is to be used with a finger tip only. Do not place any
object or press down forcefully with sharp-pointed objects, i.e. finger nails,
pencils, or pens on the work surface.
• Try to avoid having any harmful substances, such as oil, come in contact with
the touch pad. The cursor may not work properly in such cases.
When the cursor doesn’t move the way you want it to
z Sensitivity when touching the touch pad can be adjusted.
(Î “Using the Touch Pad” in onscreen Reference Manual)
z When an external mouse is connected and the cursor does not operate properly:
In the [Main] menu of the Setup Utility, set [Touch Pad] to [Disable]. When you
want to use the touch pad again, return the setting to [Enable]. (Î page 31)
Function Operation
Moving the Cursor
Move the tip of your finger lightly over the work
surface.
Tapping/Clicking
tapping or clicking
z
A right-click: Can only be performed by clicking the right button.
Double-Tapping/
Double-Clicking
double-tapping or double-clicking
Dragging
Two quick taps, but on the second tap leave your finger down
(applying pressure) and move it on the work surface.
or
While holding down the button, move your finger on the work surface
.
Vertical Scroll /
Horizontal Scroll
Trace a circle around the touch pad. A setting is required before
using the horizontal scrolling function. (Î “Using the Touch Pad”
in onscreen Reference Manual)