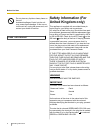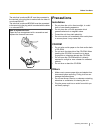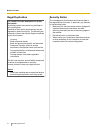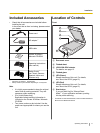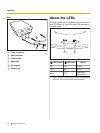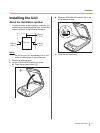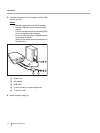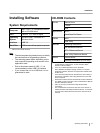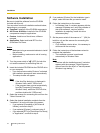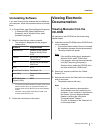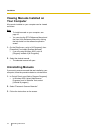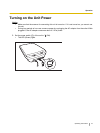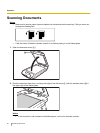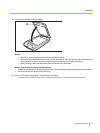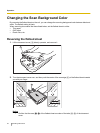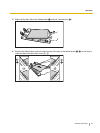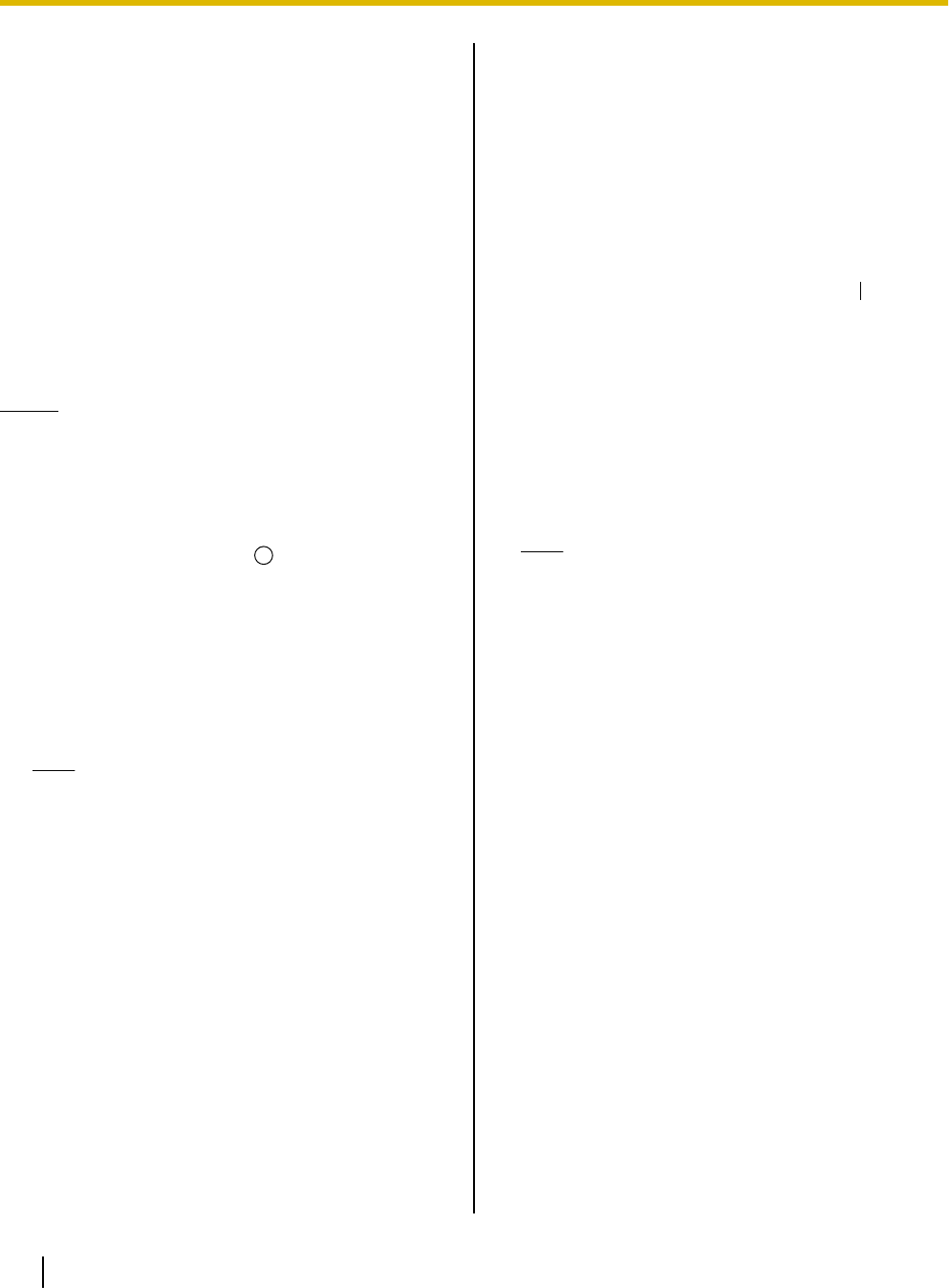
Software Installation
Be sure to install the software from the CD-ROM
included with this unit.
You can select from the 4 installation methods below,
depending on your needs.
a. Complete: Install all of the CD-ROM components.
b. All Drivers & Utilities: Install all of the CD-ROM
components except for applications.
c. Custom: Install one of the drivers, utilities or
manuals.
d. Application: Select and install RTIV or the
QuickScan Pro Demo.
Notice
• Make sure to log on as an administrator to install
the software.
• Before installing, make sure to exit all running
applications.
1. Turn the power switch to "
" (OFF) for both this
unit and the scanner for connecting this unit.
2. Insert the included CD-ROM into the CD/DVD drive
on your computer.
• If you have a feature called "Autorun" activated,
the installation process will start automatically.
• The setup window will appear.
Note
• If the AutoPlay dialog box is displayed in
Windows Vista, select "CDRun.exe".
• If the program does not start automatically,
from [My Computer] ([Computer] in
Windows Vista), select the CD/DVD drive,
and then double-click "CDRun.exe".
3. Select the scanner for connecting this unit from the
"Select Scanner" list.
4. Select the desired installation methods from the
"Installation" list on the left side of the screen.
• If you selected [Complete] or [All Drivers &
Utilities], continue to step 6.
• If you selected [Custom], continue to step 5.
• If you selected [RTIV] or [QuickScan Pro Demo]
in "Application", continue to step 6.
5. If you selected [Custom] for the installation type in
step 4, select the item that you want to install.
6. Follow the instructions on the screen.
• In Windows Vista, if a window appears with the
message "Windows can’t verify the publisher of
this driver software", continue with the
installation by selecting "Install this driver
software anyway".
7. Set the power switch of the scanner to " " (ON) for
both this unit and the scanner for connecting this
unit (page 19).
• If you installed a device driver, it is necessary to
continue with the next step.
8. Follow the instructions of the hardware wizard to
complete the installation.
• The installation process is performed
automatically in Windows Vista.
Note
Continue with the installation even if a window
appears with the message "Digital Signature
was not found for this driver" or "has not passed
Windows Logo testing...".
16 Operating Instructions
Installation