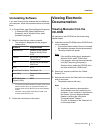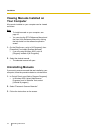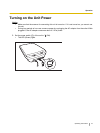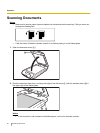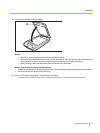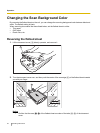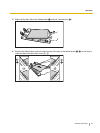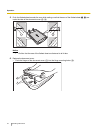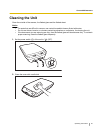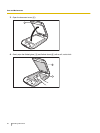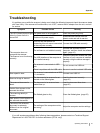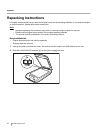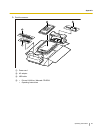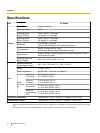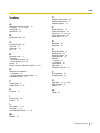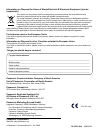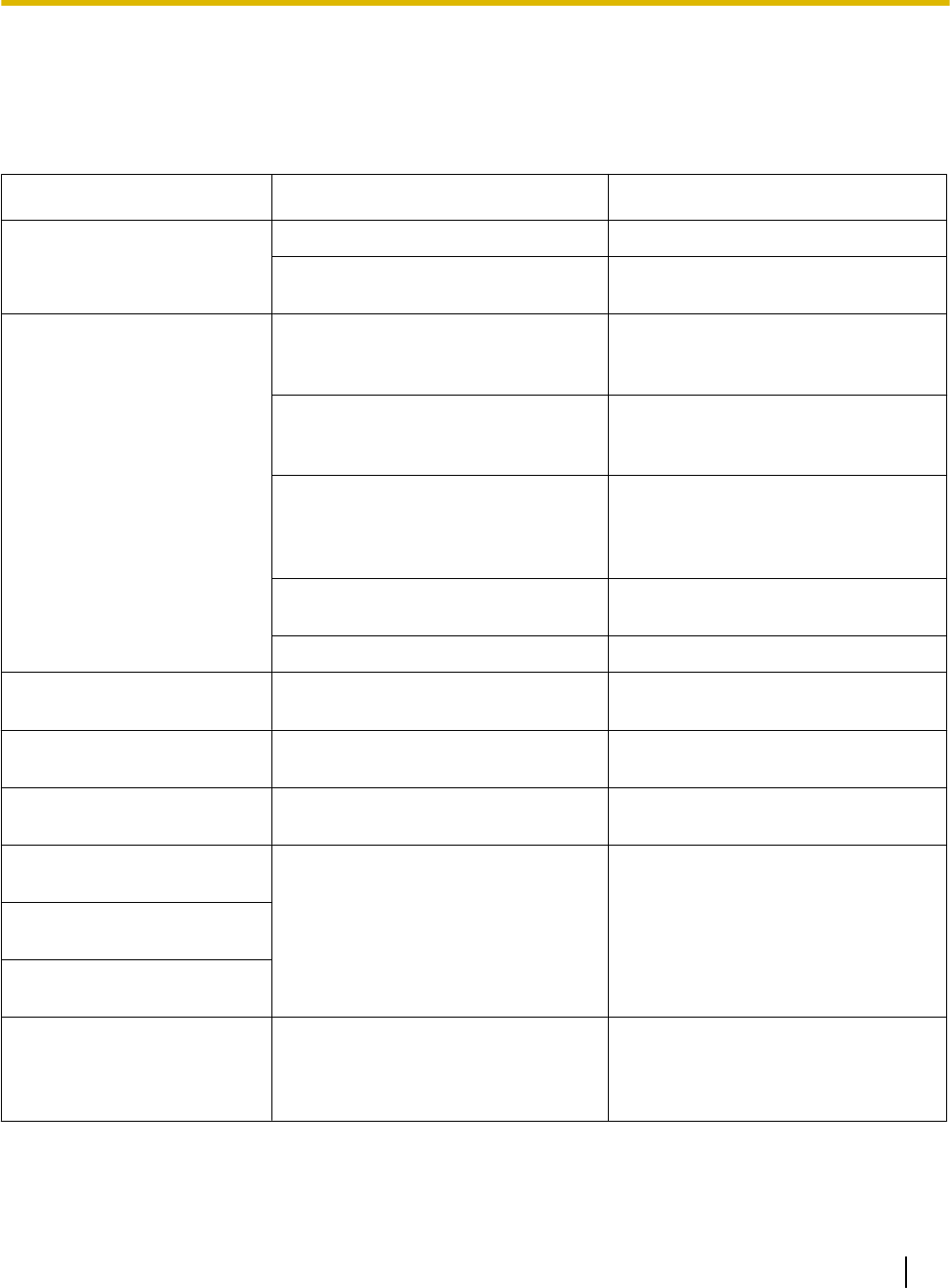
Troubleshooting
If a problem occurs while the scanner is being used, check the following items and check the scanner status
with User Utility. If the scanner still malfunctions, turn it OFF, remove the AC adaptor from the unit, and call
for service.
Symptom Possible Cause Remedy
The LED (Green) does not light
when the power switch is
turned ON.
The power cord is not plugged in. Insert the power plug firmly.
Problem with power supply.
Disconnect the scanner from the
electric outlet and call for service.
The computer does not
recognize the scanner.
The scanner is not functioning
correctly.
This unit and the scanner for
connecting this unit are not connected
to the computer correctly.
Connect the USB cable correctly.
The software is not installed correctly.
Uninstall the software from the
computer, and then install the software
again. (page 16)
The USB interface of the computer is
not installed correctly.
Check the computer whether the USB
interface of your computer is installed
correctly using the device manager’s
property.
The scanner is connected via USB
hub.
Do not connect via USB hub.
There is a problem with the USB cable. Be sure to use the included USB cable.
Scan speed is slow.
The scanner is connected over a USB
1.1 connection.
Connect over USB 2.0.
Scanned image is skewed.
The document to be scanned is set
slanted on the flatbed glass.
Load the document correctly.
(page 20)
The scanned document is
blank.
The document to be scanned was
loaded face up.
Load the document face down.
(page 20)
Vertical lines appear on the
scanned document.
The flatbed glass is dirty. Clean the flatbed glass. (page 25)
The scanning density is
uneven.
Dark spots or noise appear on
the scanned documents.
The color of the scanned
document is extremely
different from the original
document.
The settings of the computer monitor
are wrong.
Adjust the computer monitor settings.
If you still experience problems after following these suggestions, please contact our Technical Support
Department at 1-800-726-2797 for further assistance. (U.S.A. only)
Operating Instructions 27
A
p
p
e
n
d
i
x
Appendix