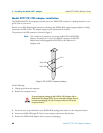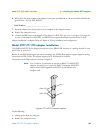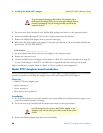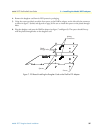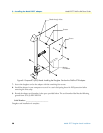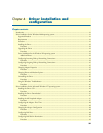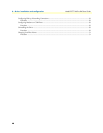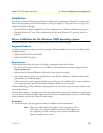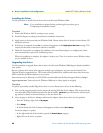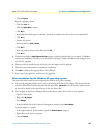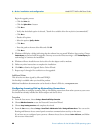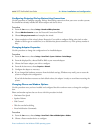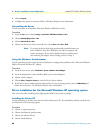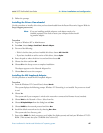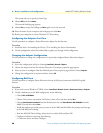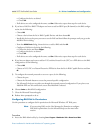4 • Driver installation and configuration Model 2977 DialFire RAS User Guide
42 Driver installation for the Windows 2000 operating system
Installing the Driver
Use this procedure to install a Patton device driver on Microsoft Windows 2000.
Note If you installed your adapter before performing this procedure, go to
Completing an Installation instead.
Procedure
1. Ensure that Windows 2000 is running on your system.
2. Install the adapter according to the hardware installation instructions.
3. Apply power to the system and start Windows 2000. Choose where driver is located or select Browse CD
and point to drivers.
4. If the driver is unsigned, choose
Yes to continue through each of the Digital Signature Not Found warnings. This
ensures that the most current driver software is installed.
5. Follow the instructions to complete the installation. For most Patton adapters, a configuration wizard
starts automatically as part of the installation process.
When the installation is complete, the adapter is ready to use. There is no need to restart Windows unless
you are notified to do so.
Upgrading the Driver
Use this procedure to upgrade Patton device drivers for Microsoft Windows 2000 adapters already installed in
your system.
Because a Patton device driver often supports multiple types of adapters, you must use the Patton Driver
Upgrade Wizard to upgrade drivers. The wizard resolves possible driver conflicts and ensures that the correct
drivers install for the Patton adapters in your system.
Patton drivers may be delivered on a CD-ROM or downloaded from the Patton Support Web site (http://
support.patton.com). Patton drivers for Windows 2000 may be either signed or unsigned.
Procedure
To update a previously installed Digi device driver to a new Patton device driver, do the following:
1. First, run the program padrcln.cmd to remove the existing INF files for the adapter. This ensures that the
new driver files will be installed instead of the old driver files.
padrcln.cmd is part of the driver software pack-
age and can be found in the same directory as the new driver files.
2. Next, navigate to the Device Manager and locate the adapter whose device driver is to be updated:
– From the Desktop, right-click on
My Computer
– Select Manage
– In the left-hand side of the Computer Management window, select Device Manager
Locate the adapter to update:
– In the right-hand side of the window, expand the
Network adapters category.
– Right-click on the device to update