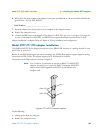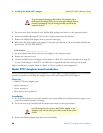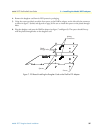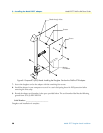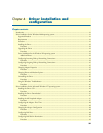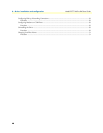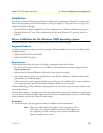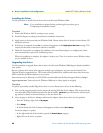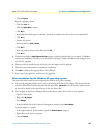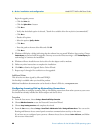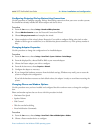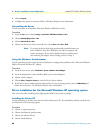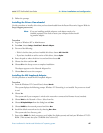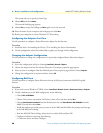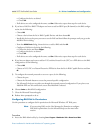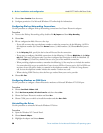Driver installation for the Windows 2000 operating system 43
Model 2977 DialFire RAS User Guide 4 • Driver installation and configuration
– Choose Properties
Begin the upgrade process:
– Click the
Driver tab
– Click the
Update Driver... button
– Click
Next >
– Verify that the default option is selected, "Search for a suitable driver for my device (recommended)"
– Click
Next >
– Deselect all options
– Select the option,
Specify a location
– Click Next >
– Enter the path to the new driver files and click OK
– Click Next >
3. Windows may display a Digital Signature Not Found message, explaining that the driver is not signed. Click Yes to
continue the installation. One may see several of these warnings—simply click
Yes for each message to pro-
ceed with the upgrade.
4. Windows will now install the new device driver for the adapter and its modems.
5. Follow any other instructions to complete the installation.
6. Click
Finish to dismiss the Upgrade Device Driver Wizard.
7. Repeat steps 2 through 6 for each device to be upgraded.
Driver installation for the Windows XP operating system
This section describes installing and configuring the DialFire device driver package.
1. First, run the program padrcln.cmd to remove the existing INF files for the adapter. This ensures that the
new driver files will be installed instead of the old driver files.
padrcln.cmd is part of the driver software pack-
age and can be found in the same directory as the new driver files.
2. Next, navigate to the Device Manager and locate the device whose device driver is to be updated:
– Open the Start menu
– Right-click
My Computer
– Select Manage
– In the left-hand side of the Computer Management window, select Device Manager
Locate the adapter to update:
– In the right-hand side of the window, expand the
Network adapters category.
– Right-click on the device to update
– Choose
Properties