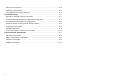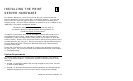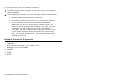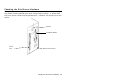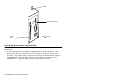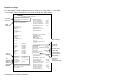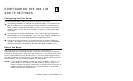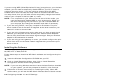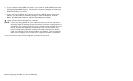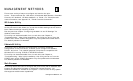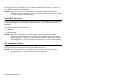2-2 Configuring the 802.11b and IP Settings
If you are using WEP (Wired Equivalent Privacy) encryption on your wireless
network, you will need to temporarily disable WEP on your PC in order to
configure the print server. If you are using an access point with WEP
enabled and it does not allow non-wep clients to communicate with other
non-wep clients, then you will also need to temporarily change the wireless
mode of your computer to Ad-hoc (802.11) mode.
NOTE: If no computers on your network can be set to Ad-hoc mode, you
need to temporarily disable WEP on your access point. When you
are done configuring the print server, you can re-enable WEP on
your computer and change the wireless mode back if necessary.
♦ If you are using TCP/IP, note your computer’s IP address. The print
server needs to be on the same IP segment as the other nodes on your
network in order to communicate.
♦ If you are using infrastructure mode, make sure you have a good signal
between your computer and the access point. Most wireless adapters
have a utility that shows the wireless signal strength. See your wireless
adapter’s documentation for details.
♦ If you are using a home gateway or router, you should configure the print
server from a PC on the same network segment that you want the print
server to be on.
Installing the Software
The following operating systems are supported: Microsoft Windows 95,
98, ME, NT 4, 2000, and XP.
Follow these steps to install the WP-Admin software and configure the print
server.
1. Insert the Wireless Configuration CD-ROM into your PC.
2. Click on Install PaxarNet Utilities, then click on Install PaxarNet
Configuration Utilities and Printing Software.
NOTE: If you are using Windows and don’t have the Java Runtime installed
on your system, you will be prompted to install it, click Continue.
3. Follow the on-screen instructions for installing the utility. When WP-
Admin starts, you will see the WP-Admin Wireless Server Search screen.