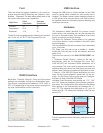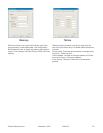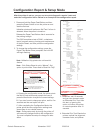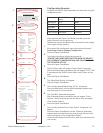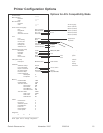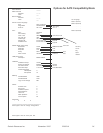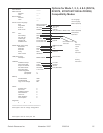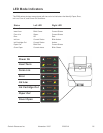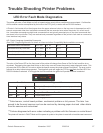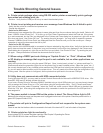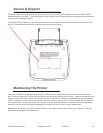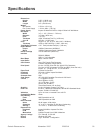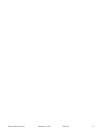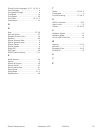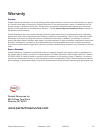Pertech Resources Inc. November 2005 220321A 28
Trouble Shooting General Issues
A. Printer prints garbage when using RS-232 and/or printer occasionally prints garbage
even when not sending print job.
- Solution : Verify that the COM port is set up to match the attached printer. .
B. Printer is not printing and receive error message from Windows that it failed to print.
- Verify that the printer is connected and powered on.
- Cancel the document.
- Solution for USB users:
Windows may have assigned the 53xx printer to some other port than the one chosen during the install. Select a dif-
ferent “USB00x Virtual Printer Port”. To do this, go to 53xx Printer Properties and select the Ports tab. If the printer
is on and connected, but the 53xx icon displayed in the Printers and Faxes dialog box is grayed out, right click on the
53xx icon and check “Use Printer Off Line”. Try sending the print job again. You may have to repeat this process
if several “USB00x Virtual Printer Ports” are displayed under the Ports tab until you nd the correct port. Always
remember to cancel the documents that fail to print.
- Solution for RS-232 users:
Verify that the NULL MODEM cable is connected to the port selected by the printer driver. Verify that the baud rate,
parity, data and stop bits match. If the printer is on and connected, but the 53xx icon displayed in the Printers and
Faxes dialog box is grayed out, right click on the 53xx icon and check “Use Printer Off Line”. Try sending the print
job again. Always remember to cancel the documents that fail to print.
C. When using a RS232 port and clicking on “Update Printer” or “Print”, Windows 2000
or XP displays a message that says the port is not available, but no other applications are
running.
Verify that a printer driver is not using the same COM port. Open “control panel, printers” or “printers and faxes” in
Windows and select the properties (right click on the printer icon) for each installed printer. Select the “ports” tab. If
the current checked port for any installed printer matches the COM port that is being used with the conguration util-
ity, you will need to select another port for the printer driver. This only needs to be done while the conguration utility
is being used. After the printer is congured, set the printer driver port back to the correct COM port
D. Utility does not communicate with USB connected printer.
If using Windows 98 SR2, you may need to contact Pertech Resources for Microsoft’s USBPRINT.SYS driver. Win-
dows ME, 2000 and XP already include this driver.
If you have a Printer Driver for Windows 2000/XP installed using a virtual USB printer port, you may have to tempo-
rarily re-assign the Printer Driver to a “File” port before using the conguration utility. Go to “Printers and Faxes”,
right click on the printer, select “Properties”, select the “Ports” tab, make a note of which USB port is checked, then
check the “File” port. After using the conguration utility, remember to switch the port back to the USB port that it
was assigned to.
E. The power switch is turned ON but the printer is dead. The Green Status light is Off.
Make sure the outlet has power and the power cord is plugged into the back of the printer. Check the power brick for a
green LED (Impact Printers 537X).
F. The printer will print a Conguration Report but will not respond to the system com-
mands.
Check to see that the interface cable is connected to the back of the terminal/ PC, and to the back of the printer.
G. Printer prints too light to read easily.
Impact printers (537X) replace the ribbon cartridge. See Chapter 2 Operating the Printer.
Call 1-800-800-6614 to order new Ribbon Cartridges.