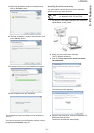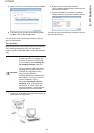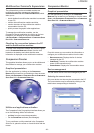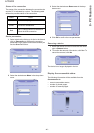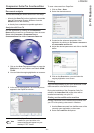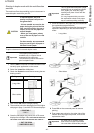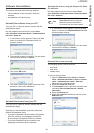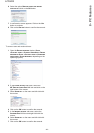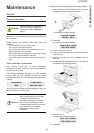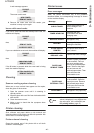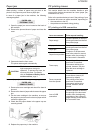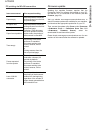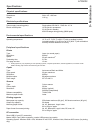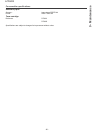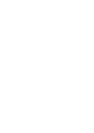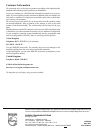LFF6020
- 47 -
9 - Maintenance
Paper jam
When printing, a sheet of paper may get stuck in the
printer or the paper tray and cause a paper jam.
In case of a paper jam in the machine, the following
message appears:
1 Open the paper jam cover located at the back of
the machine.
2 Remove the jammed sheet of paper and close the
cover.
3 Open and close the front cover.
The printer starts again automatically.
In case of paper jam, the following message appears:
1 Remove the toner cartridge and check if a sheet is
jammed.
2 Remove the sheet of paper which causes the paper
jam.
3 Put the toner cartridge in the machine, or remove
the paper tray and remove the sheet of paper which
causes the paper jam.
4 Check that the paper sheets in the paper tray are
correctly placed.
5 Replace the paper tray in the machine.
PC printing issues
This section details how the machine handles a print
request after having encountered an issue (paper jam,
connection loss, etc.).
Refer to the sections below to know if the printing of your
document will resume or will be cancelled, depending on:
• the connection to the PC,
• the problem encountered during printing.
PC printing via USB connection
PAPER JAM
EXTERNAL TRAY
CAUTION
The fusion unit can reach a very
high temperature during the
operation. To prevent any harm, do
not touch this area. For details,
refer to Positions of Safety labels
on the machine, page 3.
PAPER JAM
REMOVE TONER
Issue encountered Print request handling
Paper empty
Once the problem is resolved,
printing resumes from the first
non-printed page.
No paper feed Once the problem is resolved,
printing resumes from the first
non-printed page.
Exception: If the document
was to be printed in manual
duplex mode, the printing of
the document is cancelled.
Paper jam
Paper format problem
Toner empty
The printing of the active
document is cancelled.
Documents waiting to be
printed, however, will print
after the toner cartridge is
replaced.
Pause requested
from the spooler
The machine switches to idle
mode after a timeout (30
seconds by default).
The printing of the active
document is cancelled.
Documents waiting to be
printed, however, will be
printed.
Loss of USB
connection
Once the problem is resolved,
the printing of the document
restarts from the beginning,
regardless of the number of
pages already printed before
the connection loss.