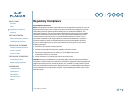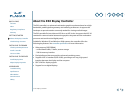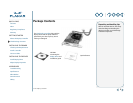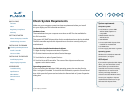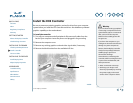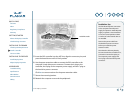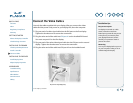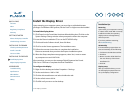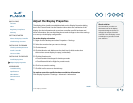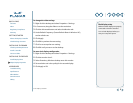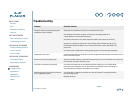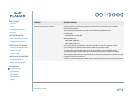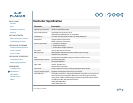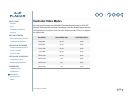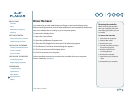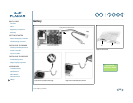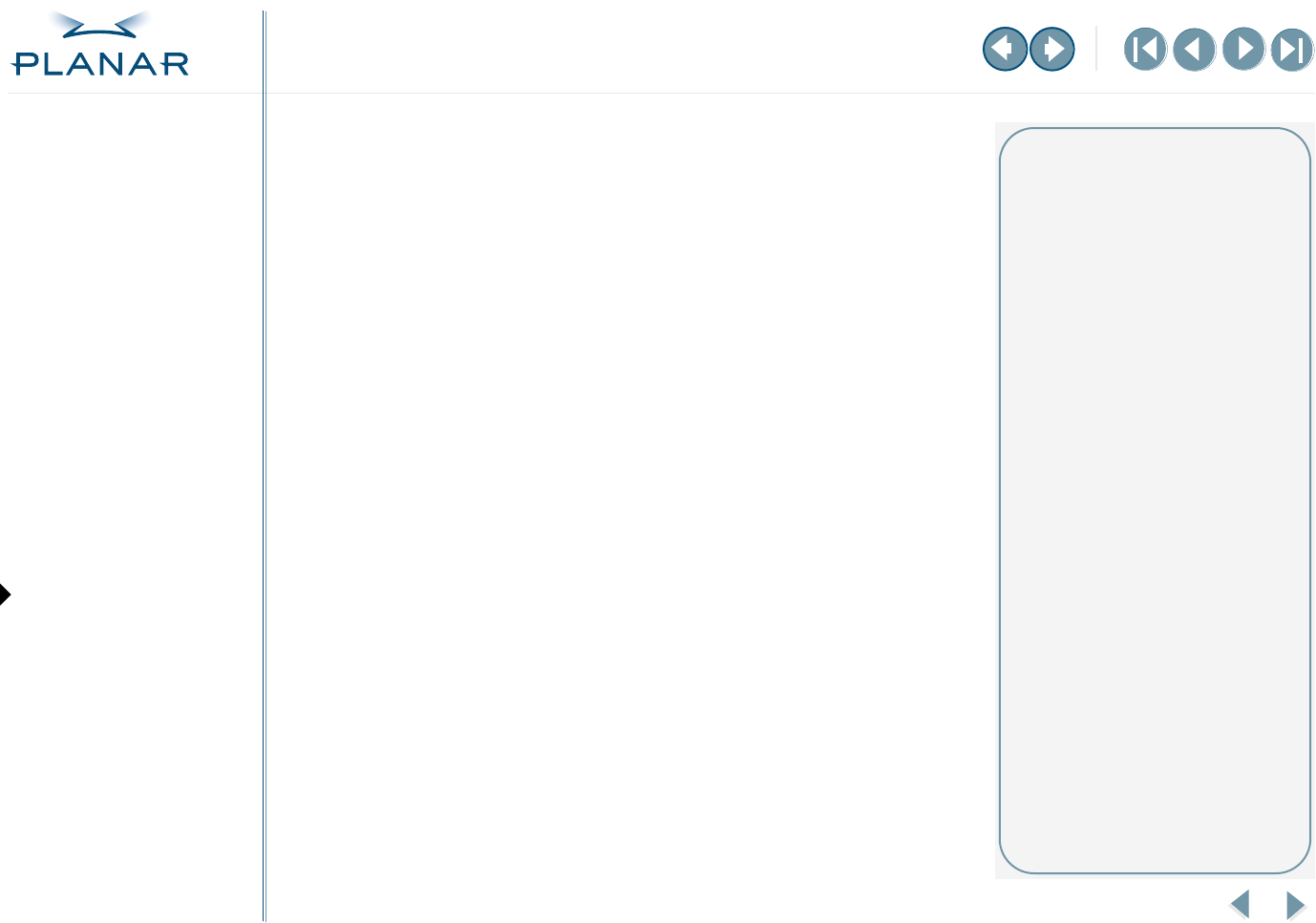
8
EX2 Display Controller
QUICK LINKS
Contents
Index
Regulatory Compliance
Warranty
GETTING STARTED
About the Display Controller
Check Package Contents
INSTALLING THE BOARD
Check System Requirements
Install Controller
Connect Cables
INSTALLING THE DRIVER
Install Display Driver
Adjust Display Properties
APPENDIXES
Troubleshooting
Specifications
Video Modes
Driver Removal
Gallery
Adjust the Display Properties
The display driver installs two additional tabs on the Display Properties dialog
box in the Control Panel. Use the Rotation tab to select the orientation of the
display. Use the Information tab to retrieve controller-specific hardware and
driver information. Also use the dialog box to make changes to the video settings
or to set up a dual-display configuration.
To set the display orientation
1 Right-click the desktop and select Properties > Settings.
2 Select the monitor that you want to change.
3 Click Advanced.
4 Click the Monitor tab. Make sure the check box for Hide modes that
this monitor cannot display is empty (unchecked).
5 Click the Rotation tab.
• Check Standard Landscape for landscape mode.
• Check Rotate 90 Left or Right for portrait mode.
6 Click Yes to save the setting.
7 Click OK until to return to the desktop.
To retrieve controller-specific hardware and driver information
Click Display Properties > Settings > Advanced > Information.
About rotation
The orientation you select on
the Rotation tab in the Display
Properties dialog box directs (or
changes) the output of the EX2
controller. Turn the display screen
to landscape or portrait to match
your selection.
–MORE–