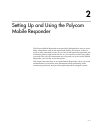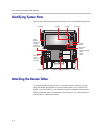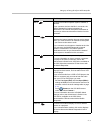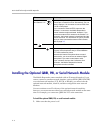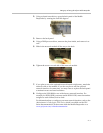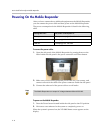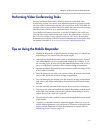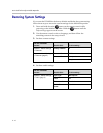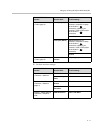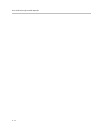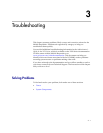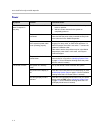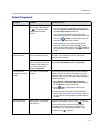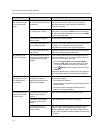Setting Up and Using the Polycom Mobile Responder
2 - 9
Performing Video Conferencing Tasks
Because the Mobile Responder is based on Polycom’s VSX 8000 video
conferencing system, you can use your Mobile Responder to perform virtually
all of the video conferencing tasks that you can perform with a VSX 8000. For
example, you can place and end video calls, share data, customize the look and
behavior of the system for your particular needs, and so on.
For complete information about how to use the VSX 8000 to place calls and
perform other video conferencing tasks, refer to the Administrator’s Guide for
the VSX Series and the Getting Started Guide for the VSX Series. Both of these
documents are available on the VSX Series documentation CD that comes with
the Mobile Responder or at www.polycom.com/videodocumentation.
Tips on Using the Mobile Responder
• The Mobile Responder weighs 39 pounds (18 kilograms). You should get
help lifting it if you cannot carry this much weight.
• Although the Mobile Responder is built to withstand the rigors of travel,
you should handle it as you would handle a laptop. For example, if you
are traveling by air, be sure to bring the Mobile Responder with you as a
carry-on, and place it carefully in the overhead storage compartment.
• Operate the Mobile Responder in an environment within the range of 15%
to 90% relative humidity.
• Store the items you use with your system, such as the remote control and
power cable, inside the accessory storage compartment.
• To avoid damaging the display, close the accessory storage compartment
and remove any cables connected to the connection panel before closing
the case.
• You can manually pan and tilt the camera; however, it has a fixed focus.
• To bring up the pull-out handle on the Mobile Responder, push the latch
to the right. You can then conveniently pull the system along on its two
wheels, just as you would roll a suitcase.
• For extra security, add a padlock to the system using the holes on each side
of the handle.
• Typically, you should not need to adjust the display. However, if you do
need to make adjustments, you can use the LCD buttons to the right of the
display (for an illustration of where these buttons are located, refer to
Identifying System Parts on page 2-2).