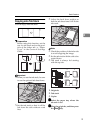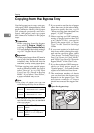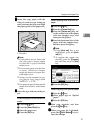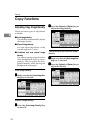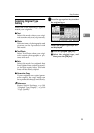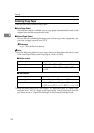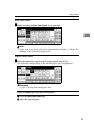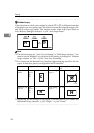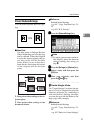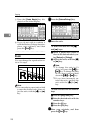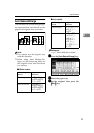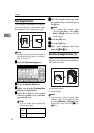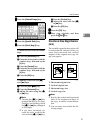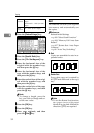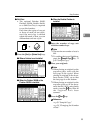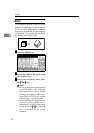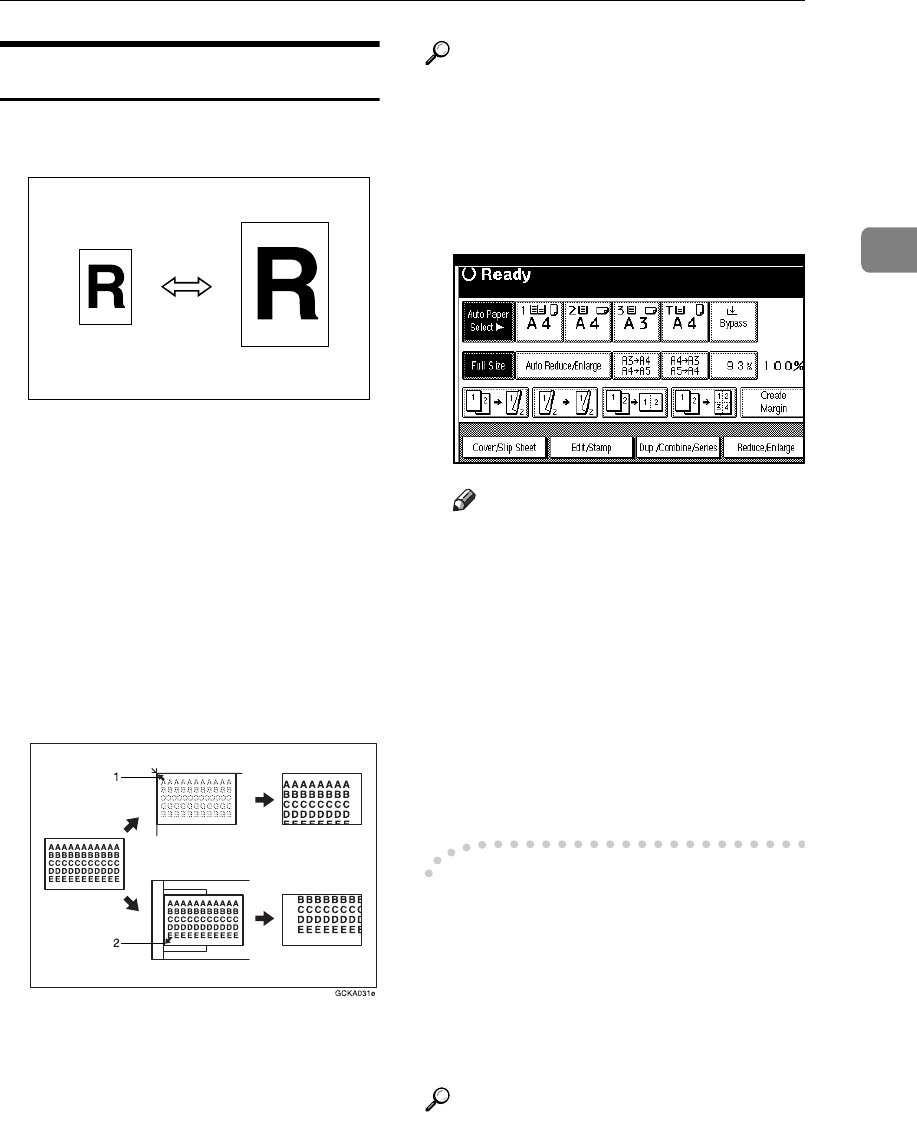
Copy Functions
27
2
Preset Reduce/Enlarge
You can select a preset ratio for copy-
ing.
❖
❖❖
❖ Base Point
The base point of Enlarge/Reduce
differs depending on how the orig-
inal is scanned. When the Original
is set on the exposure glass, the up-
per left corner will be the base
point. When it is set to the docu-
ment feeder, the bottom left corner
of the original will be the base
point.
1.
Base point when setting on the ex-
posure glass.
2.
Base point when setting on the
document feeder.
Reference
Related Initial Settings
⇒ p.101 “Copy Function Key: F1–
F5”
⇒ p.103 “R/E Priority”
A
AA
A
Press the [Reduce/Enlarge] key.
Note
❒ To select a preset ratio on the in-
itial display, press the shortcut
reduce/enlarge key and go to
step
D
.
B
BB
B
Press the [Enlarge] or [Reduce] key.
C
CC
C
Select a ratio, and then press the
[OK] key.
D
DD
D
Place your originals, and then
press the
{
{{
{
Start
}
}}
}
key.
-
--
-Create Margin Mode
Use "Create Margin" to reduce the im-
age to 93% of its original size with the
center as reference. By combining it
with the Reduce/Enlarge function,
you can also provide the Reduce/En-
large copy with a margin.
Reference
Related Initial Settings
⇒ p.101 “Copy Function Key: F1–
F5”
⇒ p.102 “Ratio for Create Margin”