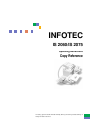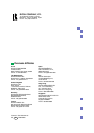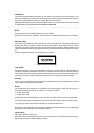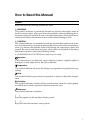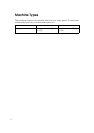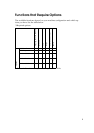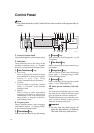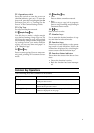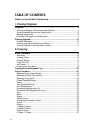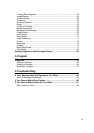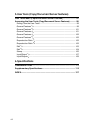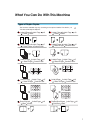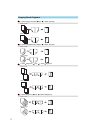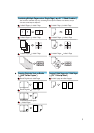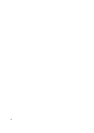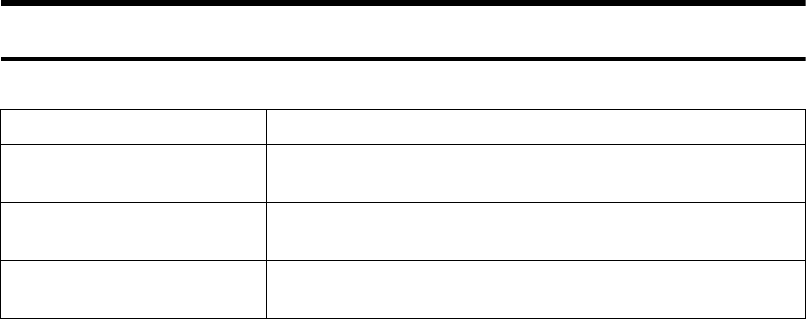
v
11.
Operation switch
Press this switch to turn the power on
(the On indicator goes on). To turn the
power off, press this switch again (the On
indicator goes off). ⇒”Turning On the
Power” in the General Settings Guide.
12. Clip Tray
Put clips and staples removed.
13.
{
{{
{
Sample Copy
}
}}
}
key
Use this key to make a single sample
copy before starting a long copy run. By
checking the sample copy and making
any necessary changes to the image qual-
ity settings before you make multiple
copies, you can save time and paper. ⇒
p.39 “Sample Copy”
14.
{
{{
{
Start
}
}}
}
key
Press to start copying. Press to start scan-
ning and printing in Document Server
mode.
15.
{
{{
{
Clear/Stop
}
}}
}
key
•Clear
Press to delete a number entered.
•Stop
Press to stop a copy job in progress.
Press to stop Scanning and printing in
Document Server mode.
16.
{
{{
{
#
}
}}
}
key
Press to enter a value.
17. Number keys
Use to enter the desired number of cop-
ies, and data for selected modes.
18. Function keys
These keys switch display to the operat-
ing screen of each functions. Follow the
instructions displayed by switching be-
tween screen with the function keys.
19. Function Status indicator
These show the status of the above func-
tions:
• Green: the function is active.
• Red: the function has been interrupt-
ed.
Common Key Operations
The following keys are common to all screens.
[
Exit
] Returns to the previous screen.
[
Cancel
] Deletes a selected function or entered values, and then returns
to the previous screen.
[
OK
] Acknowledges a selected function or entered values, and then
returns to the previous screen.
[▲
Prev.
] [▼
Next
] Moves to the previous or the next page when all the functions
cannot be displayed on one page.