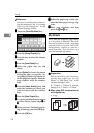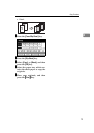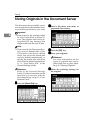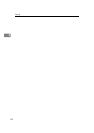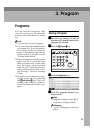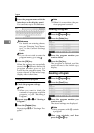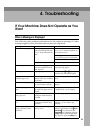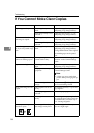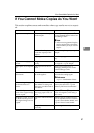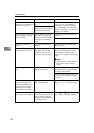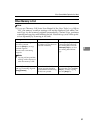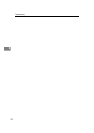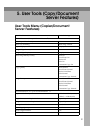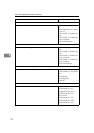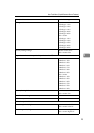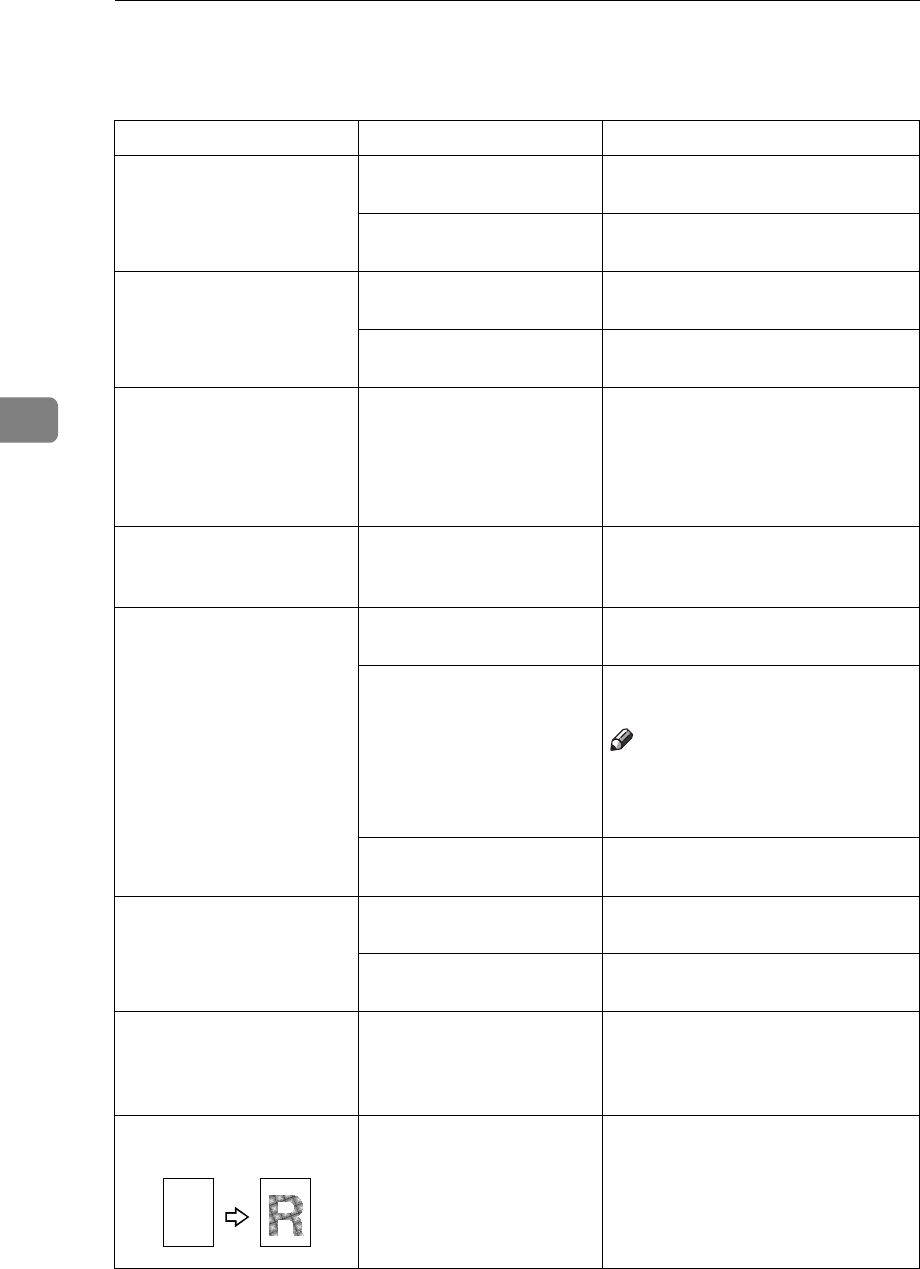
Troubleshooting
86
4
If You Cannot Make Clear Copies
Problem Cause Action
Copies appear dirty. The image density is too
dark.
Adjust the copy density. ⇒ p.22
“Adjusting Copy Image Density”
Auto Image Density is not
selected.
Adjust the auto density. ⇒ p.22
“Adjusting Copy Image Density”
The reverse side of an orig-
inal image is copied.
The image density is too
dark.
Adjust the copy density. ⇒ p.22
“Adjusting Copy Image Density”
Auto Image Density is not
selected.
Adjust the auto density. ⇒ p.22
“Adjusting Copy Image Density”
A shadow appears on cop-
ies if you use pasted origi-
nals.
The image density is too
dark.
Adjust the copy density. ⇒ p.22
“Adjusting Copy Image Density”
Change the direction of the original.
Put mending tape on the pasted
part.
The same copy area is dirty
whenever making copies.
The exposure glass or doc-
ument feeder is dirty.
Clean them. ⇒ “Maintainging Your
Machine” in the General Settings
Guide
Copies are too light. The image density is too
light.
Adjust the copy density. ⇒ p.22
“Adjusting Copy Image Density”
The paper size is not ap-
propriate.
Use the recommended paper. ⇒
General Settings Guide
Note
❒ A light copy may result when
you use damp or rough grain pa-
per.
Toner cartridge is almost
empty.
Add toner. ⇒ “
D
Adding Toner” in
the General Settings Guide
Parts of the image are not
copied.
The original is not set cor-
rectly.
Set originals correctly. ⇒ p.10 “Plac-
ing Originals”
An improper paper size is
selected.
Select the proper paper size.
Copies are blank. The original is not set cor-
rectly.
When using the exposure glass, face
the originals down. When using the
document feeder, face them up. ⇒
p.10 “Placing Originals”
A moiré pattern is pro-
duced on copies.
Your original has a dot pat-
tern image or many lines.
Place the original on the exposure
glass at a slight angle.
R