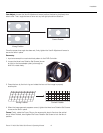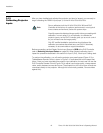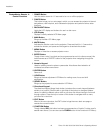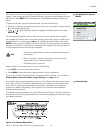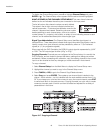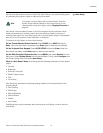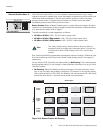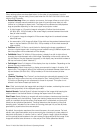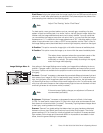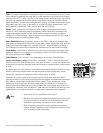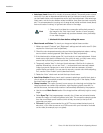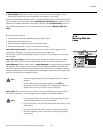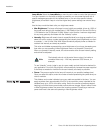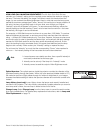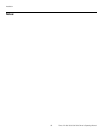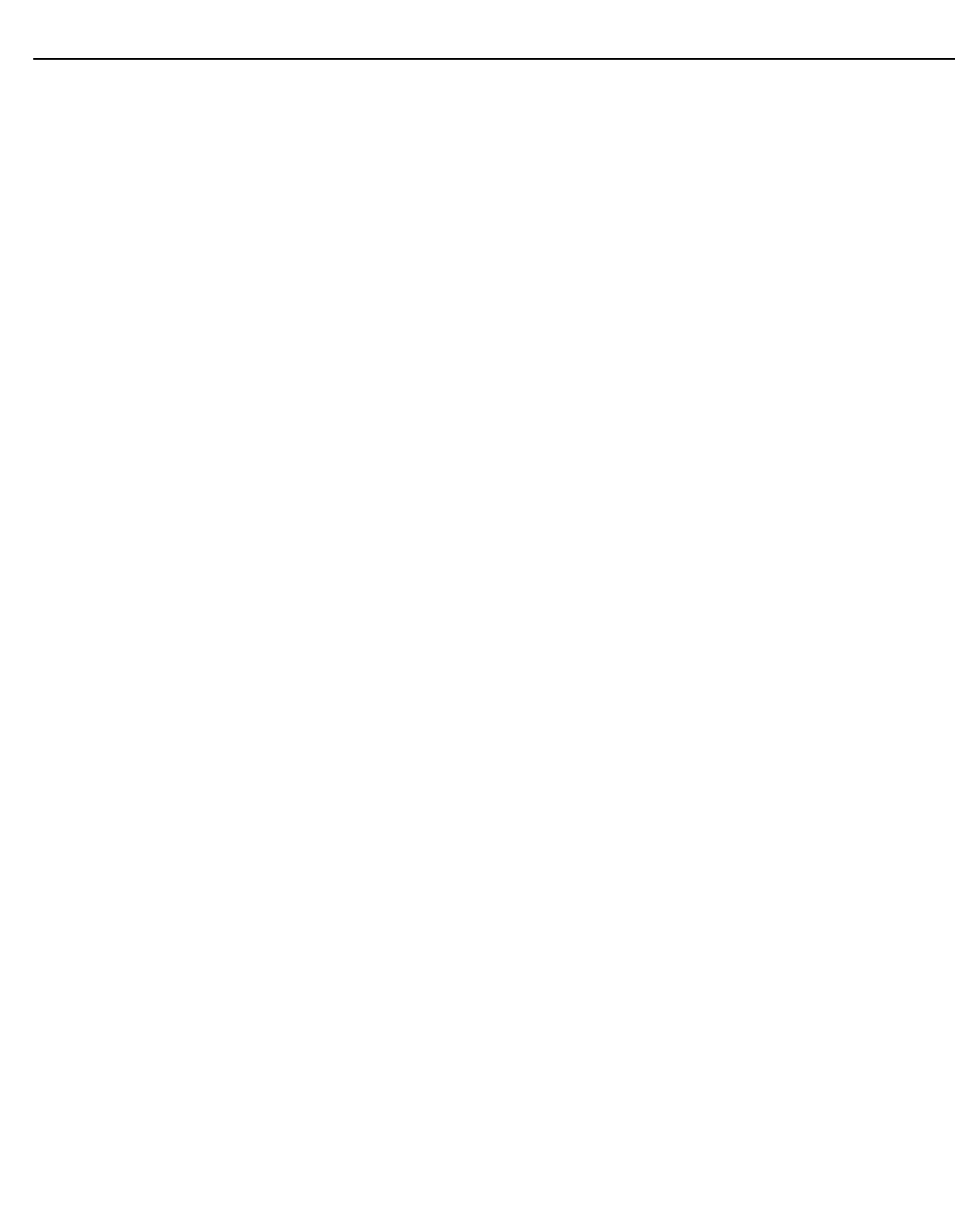
Installation
Runco VX-40d/-50d/-60d/-80d Owner’s Operating Manual 49
PRE
L
IMINAR
Y
Other resizing options are described below, for the sake of completeness. In actual
practice, though, they are rarely (if ever) used when the VX-40d/-50d/-60d/-80d is used
with the DHD Controller.
• Default Resizing: When you select a new source, the image utilizes as much of the
projector’s display area as possible for the type of incoming source data, but with
minimal or no changes to aspect ratio. The image will be centered and displayed as
large as possible depending on the source type and projector model:
• A video image or 4:3 graphic image is enlarged to fill either the whole screen
(VX-60d/-80d, 1050p models) or the screen height, centered between black side
bars (all other models).
• A 5:4 graphic image is enlarged to fill the screen height and is centered between
black side bars.
• An anamorphic (16:9) image will either fill the width and be centered between black
bars on top and bottom (VX-60d/-80d, 1050p models) or fill the whole screen (all
other models).
• Full Size: Select Full Size to use all pixels for displaying the image, regardless of
source or original aspect ratio. Incoming source material having a different aspect ratio
than the projector will be stretched to fill the display.
• Full Width: Select Full Width to fill the projector’s display from left-to-right without
changing the original aspect ratio of the image. Depending on the source, data at the
top and bottom may be discarded (cropped), or the display may have black borders at
the top and bottom (called “letterbox”).
• Full Height: Select Full Height to fill the display from top-to-bottom. Depending on the
source, this may create borders.
•Anamorphic: Select Anamorphic to display an anamorphic image in its native 16:9
aspect ratio. The image will either fill the width and be centered between black bars on
top and bottom (VX-60d/-80d, 1050p models) or fill the whole screen (all other
models).
• “Custom” Resizing: The “Custom” re-size descriptor automatically appears in the
Size and Position menu when any of the values for Size, Vertical Stretch, H-Position,
V-Position or Blanking do not correspond to those for a preset. This option is not
offered in the Resize Presets pull-down list.
Size: “Size” controls both the image width and height in tandem, maintaining the current
aspect ratio (proportion) of the displayed signal data.
Vertical Stretch: “Vertical Stretch” adjusts the height of the image while keeping the
width constant. Use Vertical Stretch to change the aspect ratio of the display.
Pixel Track: Steady flickering or several soft vertical stripes or bands across the entire
image indicates poor pixel tracking. Proper pixel tracking helps ensure that the image
quality is consistent across the screen, that aspect ratio is maintained, and that pixel
phase can be optimized (see below). Tracking determines the frequency of the pixel
sampling clock, indicated by the number of incoming pixels per line, so that all pixels
generated by a particular source are sampled.
By default, the projector samples at the correct frequency for most sources. For best
results, use a good test pattern such as a smooth gray consisting of a clear pattern of
black and white pixels, or a similar “half on, half off” graphic image. Adjust the slidebar
until the vertical stripes broaden to the point where one large stripe fills the image. If the
image still exhibits some shimmer or noise, adjust Pixel Phase (described below).