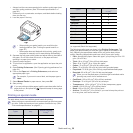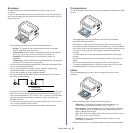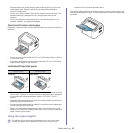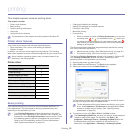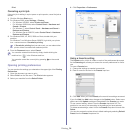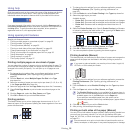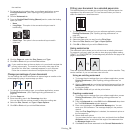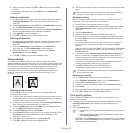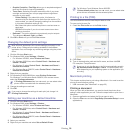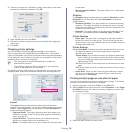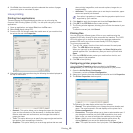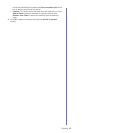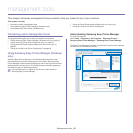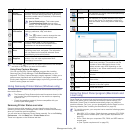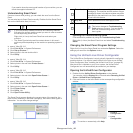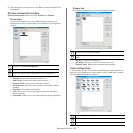Printing_ 38
• Graphic Controller: Fine Edge allows you to emphasize edges of
texts and fine lines for improving readability.
• Toner Save: Selecting this option extends the life of your toner
cartridge and reduces your cost per page without a significant
reduction in print quality.
- Printer S
etting: If you select this option, this feature is
determined by the setting you’ve made from the machine (For
some models, you cannot change the setting from the machine.
In this case, the default setting is Off).
- On:
Select this option to allow the printer to use less toner on
each page.
- Off:Select this option if you do not want to save toner when
printing a document.
• Dar
kness: The option adjusts the toner density on print outputs.
The values are Normal, Light, and Dark.
3. Click OK or Print
until you exit the Print window.
Changing the default print settings
Most Windows applications will override settings you specify in the
printer driver. Change all print settings available in the software
application first, and change any remaining settings using the printer
driver.
1. Click the Windows Start menu.
2. For Wi
ndows 2000, select Settings > Printers.
• Fo
r Windows XP/2003, select Printers and Faxes.
• Fo
r Windows 2008/Vista, select Control Panel > Hardware and
Sound > Printers.
• For Windows 7,
select Control Panel > Hardware and Sound >
Devices and Printers.
• Fo
r Windows Server 2008 R2, select Control Panel > Hardware >
Devices and Printers.
3. Right-click your machine.
4. For Wi
ndows XP/2003/2008/Vista, press Printing Preferences.
For Windows 7 and Windows Server 2008 R2, from context menus,
select the Pr
inting preferences.
If Printing preferences item has a ► mark, you can select other
printer drivers connected with the selected printer.
5. Change the settings on each tab.
6. Click OK.
If you want to change the settings for each print job, change it in
Printing Preferences.
Setting your machine as a default machine
1. Click the Windows Start menu.
2. For Wi
ndows 2000, select Settings > Printers.
• Fo
r Windows XP/2003, select Printers and Faxes.
• Fo
r Windows 2008/Vista, select Control Panel > Hardware and
Sound > Printers.
• For Windows 7,
select Control Panel > Hardware and Sound >
Devices and Printers.
• For Windows Server 2008 R2, select Control Panel > Hardware >
Devices and Printers.
3. Select y
our machine.
4. Righ
t-click your machine and select Set as Default Printer.
For Windows 7 and Windows Server 2008 R2
If Set
as default printer item has a ► mark, you can select other
printer drivers connected with the selected printer.
Printing to a file (PRN)
You will sometimes need to save the print data as a file.
To save a print job as a file:
1. C
heck the Print to file box at the Print window.
2. Click Print.
3. T
ype in the destination path and the file name, and then click OK.
For example c:\Temp\file name.
If you type in only the file name, the file is automatically saved in
My Documents and Settings or Users. The saved folder may
differ depending on your operating system or the application you
are using.
Macintosh printing
This chapter explains how to print using a Macintosh. You need to set the
print environment before printing.
• U
SB connected (See "Macintosh" on page 25.)
Printing a document
When you print with a Macintosh, you need to check the printer driver
setting in each application you use. Follow the steps below to print from a
Macintosh:
1. Ope
n an application and select the file you want to print.
2. Open the Fil
e menu and click Page Setup (Document Setup in some
applications).