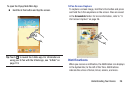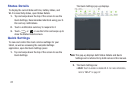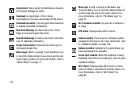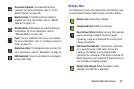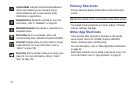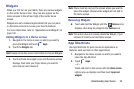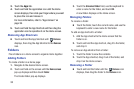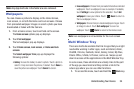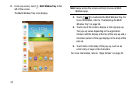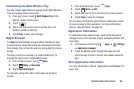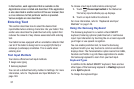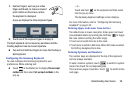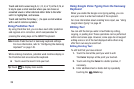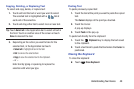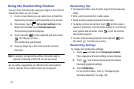Understanding Your Device 34
Note:
Any App shortcuts in the folder are also removed.
Wallpapers
You can choose a picture to display on the Home Screen,
Lock screen, or on both the Home and Lock screens. Choose
from preloaded wallpaper images or select a photo you have
downloaded or taken with the Camera.
1. From a Home screen, touch and hold on the screen.
The
Home screen
options pop-up displays.
2. Touch
Set wallpaper
.
The Set wallpaper pop-up displays.
3. Touch
Home screen
,
Lock screen
, or
Home and lock
screens
.
The
Select wallpaper from
pop-up displays the
following options:
•Gallery
: Access the Gallery to select a photo. Touch a photo to
select it. Crop and resize the picture, if desired. Touch
Done
to
save the picture as wallpaper. Touch
Cancel
to cancel.
• Live wallpapers
: Choose from pre-loaded interactive animated
wallpapers. Touch a wallpaper to see an example. If available,
touch
Settings
to view options for the selection. Touch
Set
wallpaper
to save your choice. Touch
Back
to return to
the Live wallpapers menu.
• Wallpapers
: Choose from pre-loaded wallpaper images. Touch
an image to view it. Touch
Set wallpaper
to save it as
wallpaper. Touch
Back
to return to the Home screen.
Note:
Live wallpapers is not available for the Lock screen.
Multi Window Tray
There are shortcuts available that link to apps that you might
need while working in other apps, such as Internet, Alarm,
ChatON, Chrome, Contacts, Email, Gallery, Gmail, My Files,
Polaris Office, S Note, S Planner, and so on. Swipe up and
down to access all the applications in the Multi Window Tray.
In some cases, these shortcuts are actually links to the part
of the app you need most and they contain a link to the
actual app where you can use other functions.
1. To access this menu, touch and hold the
Back
key.