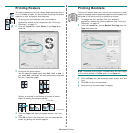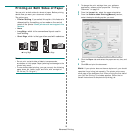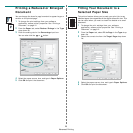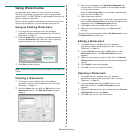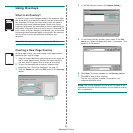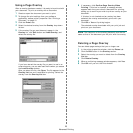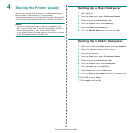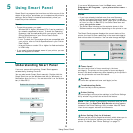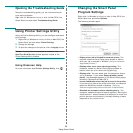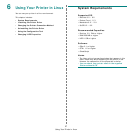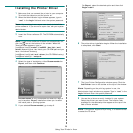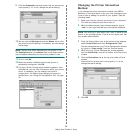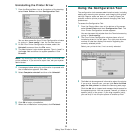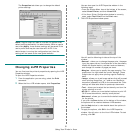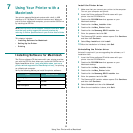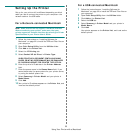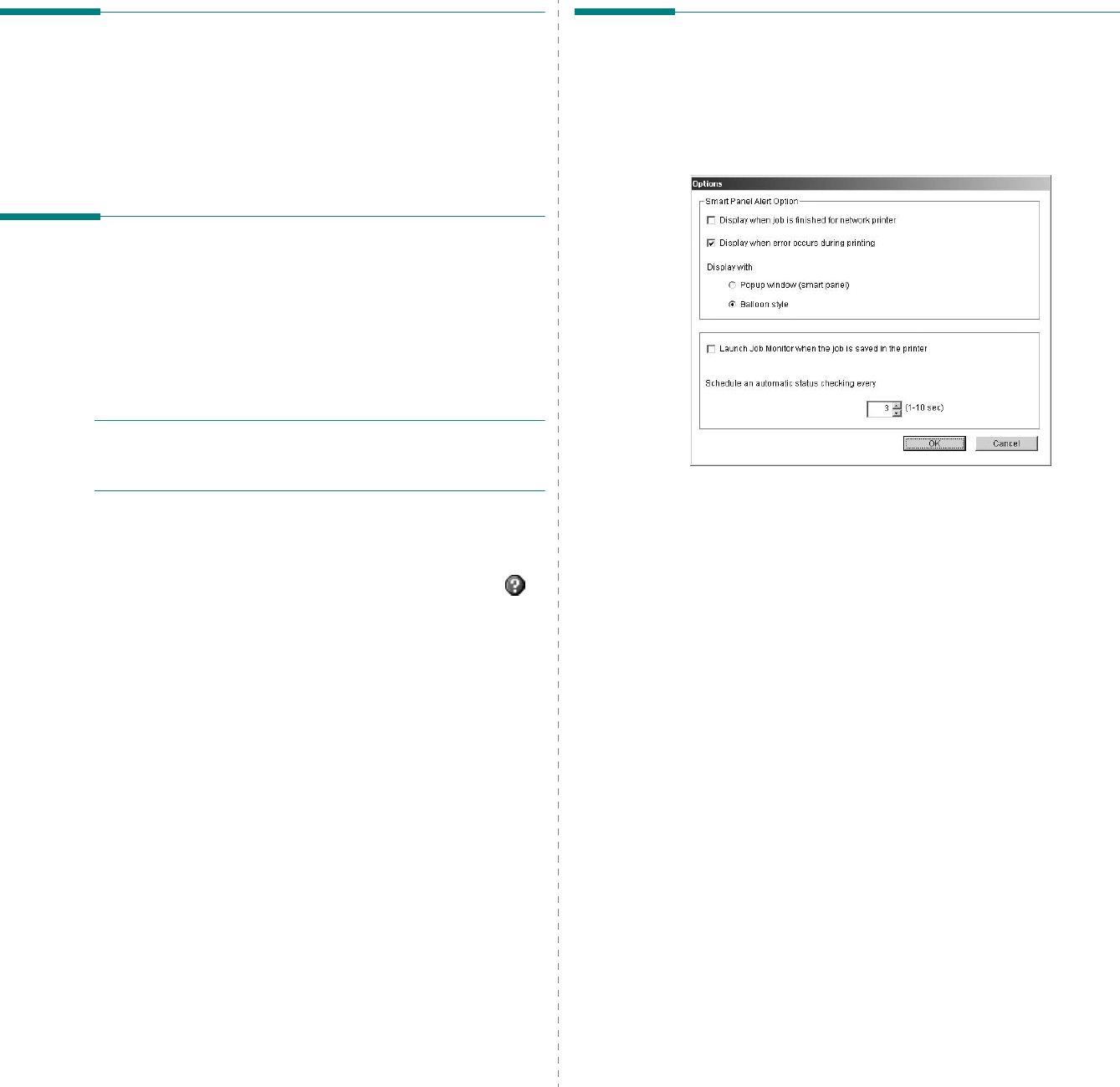
Using Smart Panel
26
Opening the Troubleshooting Guide
Using the troubleshooting guide, you can view solutions for
error status problems.
Right-click (in Windows or Linux) or click (in Mac OS X) the
Smart Panel icon and select
Troubleshooting Guide
.
Using Printer Settings Utility
Using the Printer Settings Utility, you can configure and check
print settings.
1
Right-click (in Windows or Linux) or click (in Mac OS X) the
Smart Panel icon and select
Printer Setting
.
2
Change the settings.
3
To send the changes to the printer, click the
Apply
button.
N
OTES
:
If your printer is connected to a network, the
SyncThru Web Service
window appears instead of the
Printer Settings Utility window.
Using Onscreen Help
For more information about
Printer Settings Utility
, click .
Changing the Smart Panel
Program Settings
Right-click (in Windows or Linux) or click (in Mac OS X) the
Smart Panel icon and select
Options
.
The following window opens.
•
Display when job is finished for network printer
: The
computer shows the Smart Panel popup window or balloon
when your job is complete in Windows.
(Only for network-
supported printers.)
•
Display when error occurs during printing
: The
computer shows the Smart Panel popup window or
balloon when an error occurs during printing.
•
Display with
:
You can select how the computer shows
you a message. If you select
Popup window (smart
panel)
, the message appears in the Smart Panel popup
window in Windows and Mac OS X.
•
Launch Job Monitor when the job is saved in the printer
:
If you store print jobs on the printer’s hard disk, the computer
opens the Job Monitor window in Windows.
(Only for
network-supported printers with built-in hard disks.)
•
Schedule an automatic status checking every
: The
computer updates the printer status regularly. Setting the
value close to 1 second causes the computer to check the
printer status more frequently, thereby allowing a faster
response to any printer error.