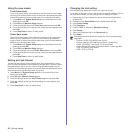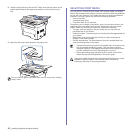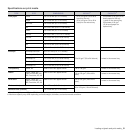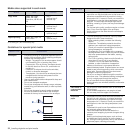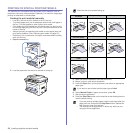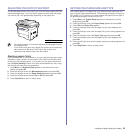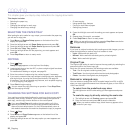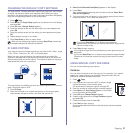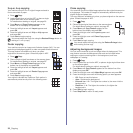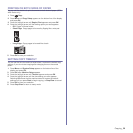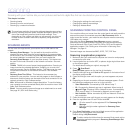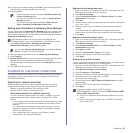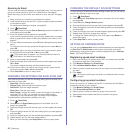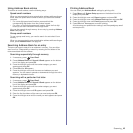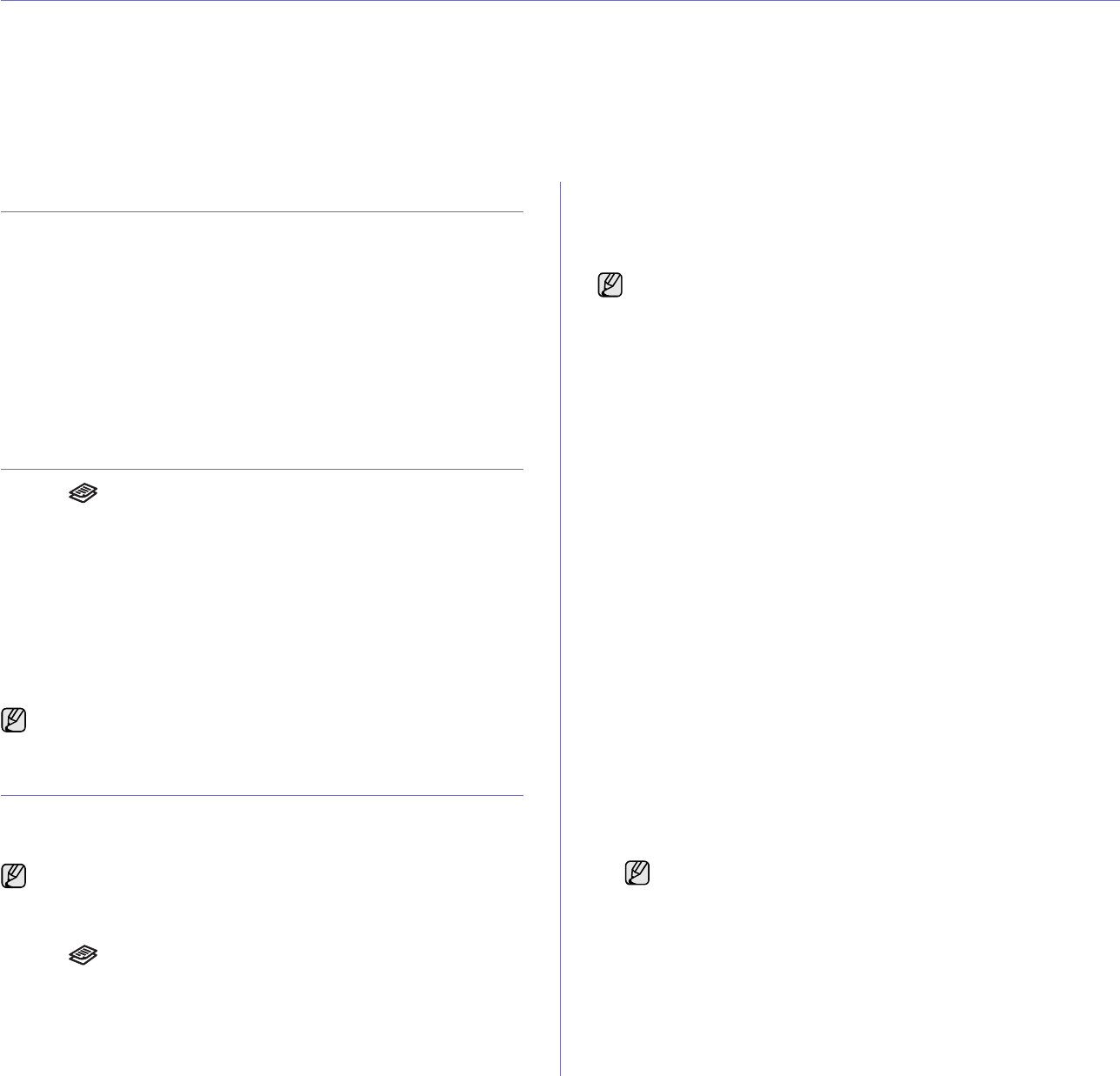
36 _Copying
copying
This chapter gives you step-by-step instructions for copying documents.
This chapter includes:
• Selecting the paper tray
• Copying
• Changing the settings for each copy
• Changing the default copy settings
• ID card copying
• Using special copy features
• Printing on both sides of paper
• Setting copy timeout
SELECTING THE PAPER TRAY
After loading the print media for copy output, you must select the paper tray
you will use for copy jobs.
1. Press Menu until System Setup appears on the bottom line of the
display and press OK.
2. Press the left/right arrow until Paper Setup appears and press OK.
3. Press the left/right arrow until Paper Source appears and press OK.
4. Press OK when Copy Tray appears.
5. Press the left/right arrow until the paper tray you want appears and
press OK.
6. Press Stop/Clear to return to ready mode.
COPYING
1. Press Copy.
Ready to Copy appears on the top line of the display.
2. Load originals face up into the ADF, or place a single original face down
on the scanner glass.
For details about loading an original, see page 29.
3. Enter the number of copies using the number keypad, if necessary.
4. If you want to customize the copy settings including copy size, darkness,
and original type, by using the control panel buttons. See page 36.
If necessary, you can use special copy features, such as poster copying,
2- or 4-up copying. See page 37.
5. Press Start to begin copying.
CHANGING THE SETTINGS FOR EACH COPY
Your machine provides default settings for copying so that you can quickly
and easily make a copy. However, if you want to change the options for
each copy, use the copy function buttons on the control panel.
1. Press Copy.
2. Press Menu until Copy Feature appears on the bottom line of the
display and press OK.
3. Press the left/right arrow until the setup option you want appears and
press OK.
4. Press the left/right arrow until the setting you want appears and press
OK.
5. Repeat steps 3 through 4, as needed.
6. Press Stop/Clear to return to ready mode.
Darkness
If you have an original containing faint markings and dark images, you can
adjust the brightness to make a copy that is easier to read.
• Light: Works well with dark print.
•Normal:Works well with standard typed or printed originals.
•Dark:Works well with light print.
Original Type
The original type setting is used to improve the copy quality by selecting the
document type for the current copy job.
Each time you press the button, the following modes are available:
• Text: Use for originals containing mostly text.
• Text/Photo: Use for originals with mixed text and photographs.
•Photo:Use when the originals are photographs.
Reduced or enlarged copy
You can reduce or enlarge the size of a copied image from 25% to 400%
when you copy original documents from the scanner glass, or from 25% to
100% from the ADF.
To select from the predefined copy sizes:
The left/right arrow until the size setting you want appears and press
OK.
To scale the copy by directly entering the scale rate:
1. The left/right arrow until Custom appears and press OK.
2. Enter the scale rate and press OK to save the selection.
You can cancel the copy job during an operation. Press Stop/Clear,
and the copying will stop.
If you press Stop/Clear while setting the copy options, all of the
options you have set for the current copy job will be canceled and
returned to their default status. Or, they will automatically return to
their default status after the machine completes the copy in progress.
While you are setting copy options, pressing Stop/Clear cancels the
changed settings and restores the defaults.
When you make a reduced copy, black lines may appear at the
bottom of your copy.