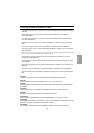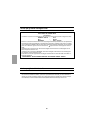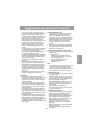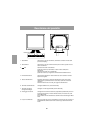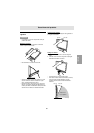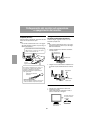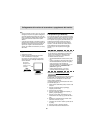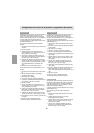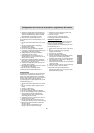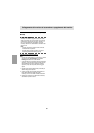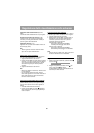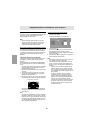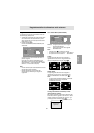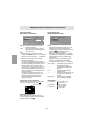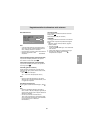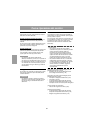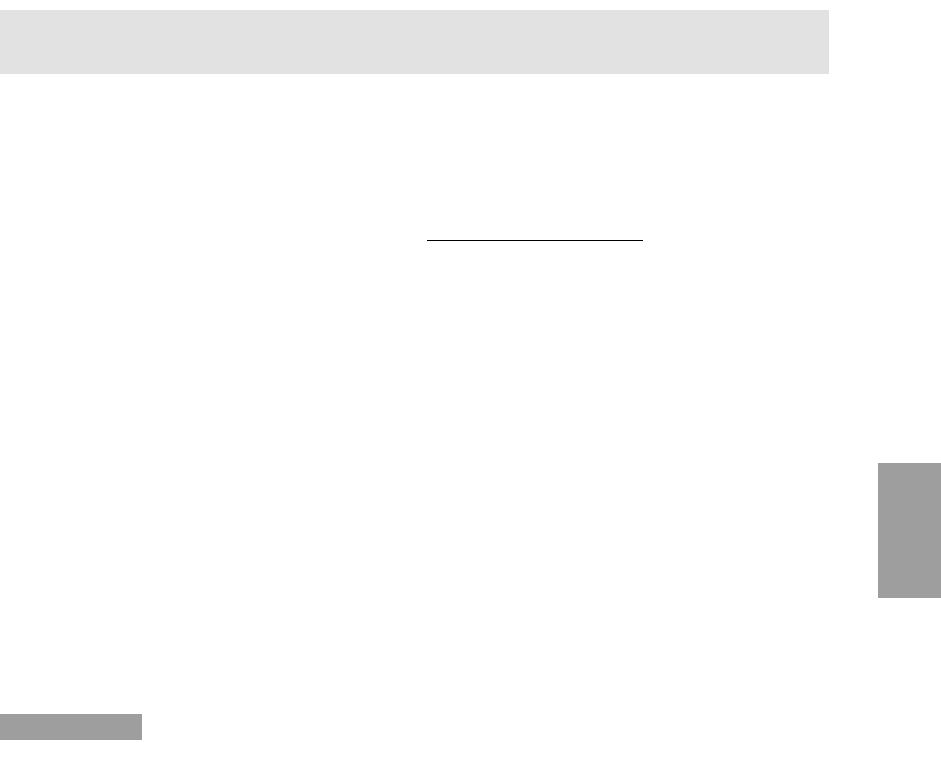
87
GBDFE
Italiano
Collegamento del monitor ed accensione e spegnimento del monitor
5. Selezionate i dettagli del monitor dalla lista, fate
quindi clic su [Next], [Next], e [Finish]. Se appare
"Add new Hardware Wizard", ripetete i comandi
dell'installazione, cominciando da 2 sopra.
6. Rimuovete il Disco delle Utilità dal drive A.
Se la schermata "Add new Hardware Wizard" non è
apparsa:
1. Inserite il Disco delle Utilità nel drive A del compu-
ter.
2. Fate clic sul pulsante [Start]. Da [Settings],
scegliete [Control Panel].
3. Fate doppio clic su [Display].
4. Fate clic su [Settings], [Advanced] e [Monitor].
5. In [Options], spuntate [Automatically detect Plug &
Play monitors] e fate clic su [Change].
6. Spuntate [Specify the location of the driver
[Advanced]] e fate clic su [Next].
7. Spuntate [Display a list of all the drivers in a
specific location, so you can select the driver you
want.] e fate clic su [Next].
8. Quando viene visualizzato [Models], fate clic su
[Have disk], confermate che [Copy manufacturer's
files from:] è [A:], e fate clic su [OK].
9. Selezionate i dettagli del monitor, quindi fate clic
su, [Next], [Next], e [Finish].
10.Controllate che i dettagli del monitor siano visualiz-
zati, fate quindi clic su [Apply].
11.Fate clic su [OK], e chiudete la finestra.
12.Rimuovete il Disco delle Utilità dal drive A.
Per WindowsXP
SInstallazione delle informazioni di setup del monitor
in WindowsXP, e impostazione del profilo ICC del
monitor come valore predeterminato. I messaggi di
Windows, citati nelle istruzioni per l´uso che seguono,
si basano sulla versione inglese di Windows.
In questa spiegazione si parte dall'ipotesi che l'unità
per dischetti floppy sia "A".
1. Inserite il Disco delle Utilità nel drive A del compu-
ter.
2. Fate clic sul pulsante [Start]. Scegliete [Control
Panel].
3. Cambia in "Classic View ".
4. Fate doppio clic su [Display].
5. Fate clic su [Settings], [Advanced] e [Monitor].
6. Fate clic su [Properties], [Driver] e [Update Driver].
7. Quando appare [Hardware Update Wizard],
spuntate [Install from a list or specific location
[Advanced]], fate clic su [Next].
8. Spuntate [Don't search. I will choose the driver to
install.] e fate clic su [Next].
9. Fate clic su [Have disk], confermate che [Copy
manufacturer's files from:] è [A:], e fate clic su [OK].
10.Selezionate il monitor dall'elenco visualizzato e
fate clic su [Next].
Se appare [has not passed Windows Logo
testing...], fate clic su [Continue Anyway].
11.Verificate che il nome del monitor appaia sullo
schermo, e fate clic su [Finish].
12.Fate clic su [Close].
13.Fate clic su [OK], e chiudete la finestra.
14.Rimuovete il Disco delle Utilità dal drive A.
Installazione del profilo ICC
Installazione del profilo ICC del monitor. (Se le infor-
mazioni di setup sono già installate, lo è anche il
profilo e non occorre installarlo.)
In questa spiegazione si parte dall'ipotesi che l'unità
per dischetti floppy sia "A".
1. Inserite il Disco delle Utilità nel drive A del compu-
ter.
2. Fate clic sul pulsante [Start]. Da [Settings],
scegliete [Control Panel].
3. Fate doppio clic su [Display].
4. Fate clic su [Settings] e [Advanced].
5. Fate clic su [General] e da [Compatibility] selezio-
nate [Apply the new display setting without
restarting], quindi fate clic su [Color Management].
6. Fate clic su [Add], e selezionate [3 ½ Floppy [A:]]
come localizzazione del file.
7. Selezionate il profilo cromatico che volete installare
e fate clic su [Add].
8. Selezionate il profilo e fate clic su [Set As Default].
9. Fate clic su [OK], e chiudete la finestra.
10.Rimuovete il Disco delle Utilità dal drive A.
- Quando usate il profilo ICC, per favore impostate
[WHITE BALANCE] su [STD].