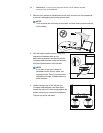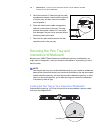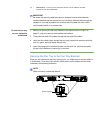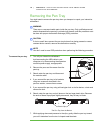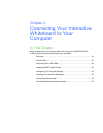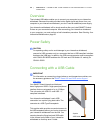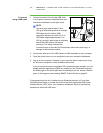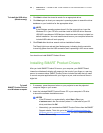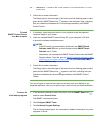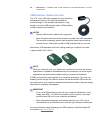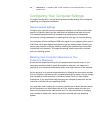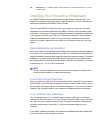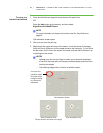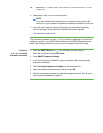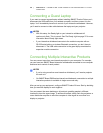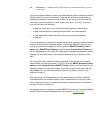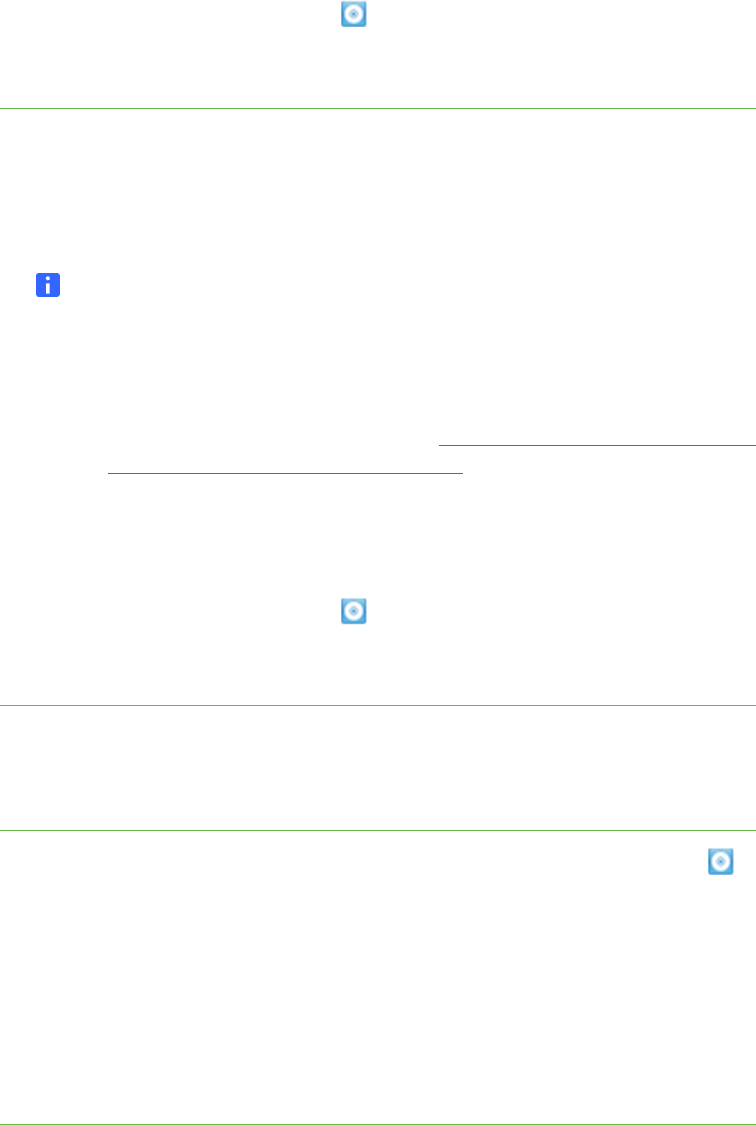
23 | CHAPTER 3 – CONNECTING YOUR INTERACTIVE WHITEBOARD TO YOUR
COMPUTER
3. Follow the on-screen instructions.
The Ready light on the lower-right of the frame turns from flashing green to solid
green and the SMART Board icon appears in the notification area, indicating
that your interactive whiteboard is communicating successfully with SMART
Product Drivers.
To install
SMART Product Drivers
on a Mac computer
1. If necessary, press the power button on your projector to see the projected
computer image on your screen.
2. Insert the included SMART Product Drivers CD in your computer’s CD drive
to launch the software installation screen.
NOTES
– If the CD doesn’t run automatically, double-click the SMART Board
Software install CD icon, and then double-click the SMART Board
Software icon in Finder.
– Alternatively, you can download SMART Product Drivers from the SMART
Support website. To do this, go to the SMART Notebook software for Mac
operating system software support page and press download SMART
Product Drivers only.
3. Follow the on-screen instructions.
The Ready light on the lower-right of the frame turns from flashing green to solid
green and the SMART Board icon appears in the Dock, indicating that your
interactive whiteboard is communicating successfully with SMART Product
Drivers.
You can now pick up a pen from the pen tray and write over your desktop or any
projected application, and you can capture your notes into any Ink Aware application.
To view a list
of Ink Aware programs
1. In the Windows notification area or Mac Dock, click the SMART Board icon ,
and then select Control Panel.
The SMART control panel opens.
2. Click Configure SMART Tools.
3. Click Ink Aware Program Settings.
The Ink Aware window opens. You can enable or disable Ink Aware for any of the
programs in the list.