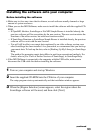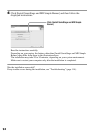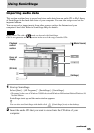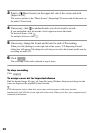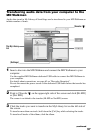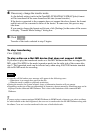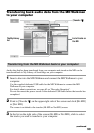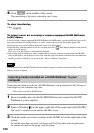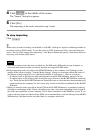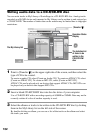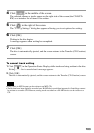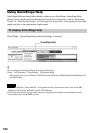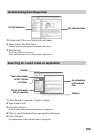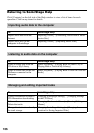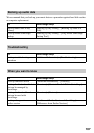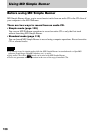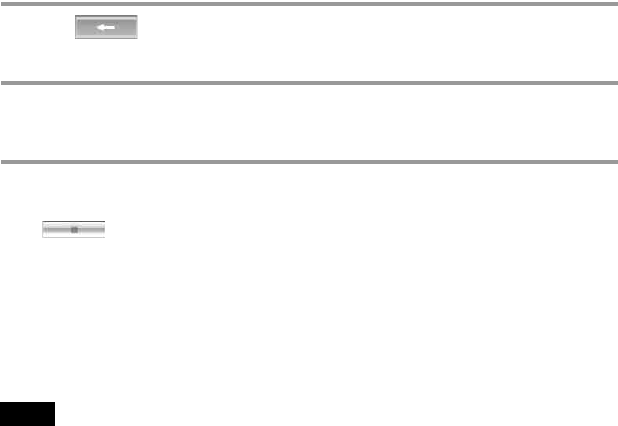
101
4 Click in the middle of the screen.
The “Import” dialog box appears.
5 Click [Yes].
The importing of the tracks selected in step 3 starts.
To stop importing
Click .
z
When tracks recorded in analog are included on a Hi-MD, a dialog box appears confirming whether to
save those tracks in WAV format. To save the tracks as WAV format music files, select the check box
next to “Save in WAV format when importing”, click Browse button and specify a destination folder as
necessary, and click the [OK] button.
Note
• You cannot import tracks that were recorded in a Net MD mode (MD mode) to your computer, or
tracks that have been recorded on a device that does not support Hi-MD mode.
• Before importing tracks recorded on the Hi-MD Walkman to the computer, click [Settings] in the
middle of the screen to display “Transfer Mode Settings” dialog box, and then confirm the status of
the [Import settings] check box (it is checked by default) in [Advanced...]. Then do as follows:
—To import tracks to My Library while deleting them on the Hi-MD Walkman, uncheck the box.
—To import tracks to My Library while leaving the copy of them on the Hi-MD Walkman, check the
box. Tracks left on the Hi-MD Walkman are treated the same as tracks that have been automatically
transferred from the computer. For this reason, they cannot be divided or combined on the Hi-MD
Walkman.
• When you transfer tracks recorded in linear PCM on the Hi-MD Walkman to a computer for editing
(dividing or combining) in My Library, the editing may take a long time, depending on the length of
the tracks and capabilities of your computer. This is due to limitations in the MiniDisc system. If you
want to edit long tracks recorded in linear PCM, we recommend that you do the editing on the Hi-MD
Walkman first, and then transfer the edited data to a computer afterwards.
Notes