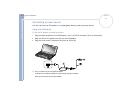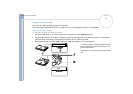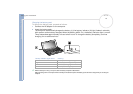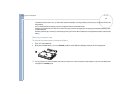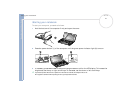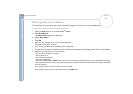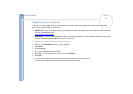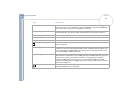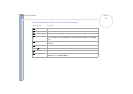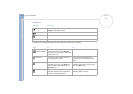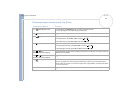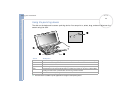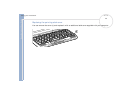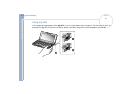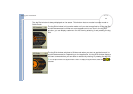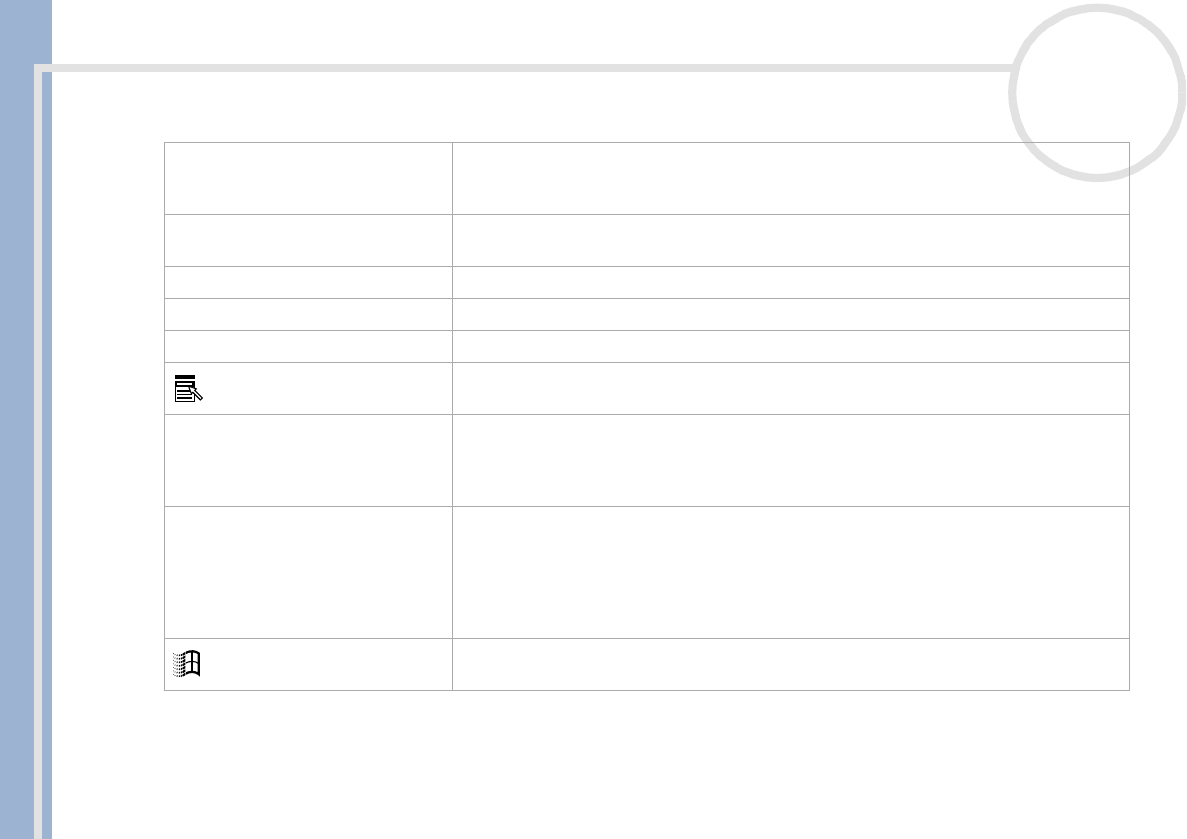
Sony Notebook User Guide
Using your notebook
25
nN
Function keys (2) The twelve function keys along the top of the keyboard are used to perform designated
tasks. For example, in many applications, <F1> is the Help key. The task associated with
each function key may vary from one application to the next.
Print Screen key (3) The <Print Screen> key takes an electronic snapshot of the screen and moves it to the
Windows Clipboard. You can then paste the screenshot into a document and print it.
Correction keys (4) The <Insert>, <Back Space> and <Delete> keys enable you to make corrections.
Fn key (5) The <Fn> key is used in combination with other keys to execute commands.
Navigation keys (6) These keys enable you to move the cursor on the screen.
Application key (7) The Application key displays a shortcut menu; pressing this key is equivalent to clicking the
right mouse button.
Numeric keypad area (8) Contains the keys found on a typical calculator. Use the numeric keypad area to type
numbers or to perform mathematical calculations such as addition and subtraction. Note
that you must press the <Num Lock> key to activate the numeric keypad. When you do
so, the <Num Lock> indicator illuminates.
Operator keys (9) Several keys are always used with at least one other key: <Ctrl>, <Alt>, and <Shift>.
When held down with another key, the <Ctrl> (Control) and <Alt> (Alternate) keys offer
another way to execute commands. For example, in many applications, instead of
choosing the Save command from a menu, you can hold down <Ctrl> and press S
(referred to as <Ctrl>+<S>). The <Shift> key is used to produce capital letters or special
symbols such as @ and $.
Windows
®
key (10) The key with the Windows
®
logo displays the Windows
®
Start menu; it is equivalent to
clicking the Start button on the taskbar.
Keys Descriptions