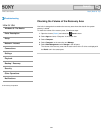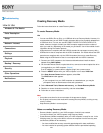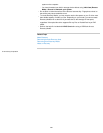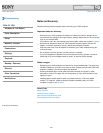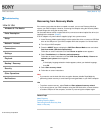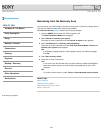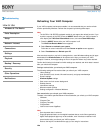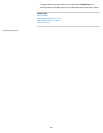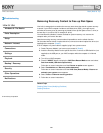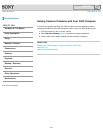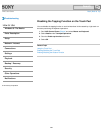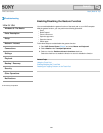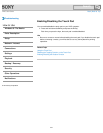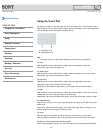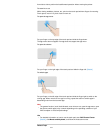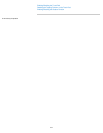VAIO User Guide Back | Back to Top
Troubleshooting
How to Use
Windows 8: The Basics
Parts Description
Setup
Network / Internet
Connections
Settings
Playback
Backup / Recovery
Security
Other Operations
Notifications
Removing Recovery Content to Free up Disk Space
Your built-in storage device contains the recovery area where the data for system recovery
is stored. If your VAIO computer includes a solid state drive (SSD), you might want to
minimize the recovery area by removing such data to free up disk space on the C: drive (or
the last drive in your drive list, for example D: drive).
You need Recovery Media to remove the data for system recovery or to recover the
computer after you remove the data.
Note that removing recovery content makes it impossible to use the refresh function.
On the model without a built-in optical disc drive, connect an external optical disc drive (not
supplied) to the computer. [Details]
If an AC adapter or a power cable is supplied, plug it into a power source.
1. Create Recovery Media if you have not yet created it. [Details]
2. Insert the Recovery Media into the optical disc drive or connect a USB flash drive (not
supplied) to the USB port on your VAIO computer while the computer is in Normal
mode.
3. Turn off your VAIO computer.
4. Press the ASSIST button to display the VAIO Care Rescue Mode screen and select
Start from media (USB device/optical disc).
Follow the on-screen instructions until the Choose an option screen appears.
5. Select Troubleshoot and Recovery and maintenance.
Follow the on-screen instructions until the VAIO Care (Rescue Mode) : Recover or
maintain your system screen appears.
6. Select Tools and Remove recovery partition.
7. Follow the on-screen instructions.
Related Topic
Creating Other Drives (Modifying Partitions)
Creating Partitions
© 2013 Sony Corporation
266
Search