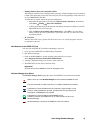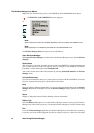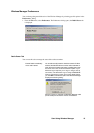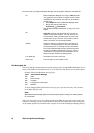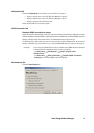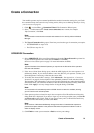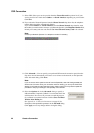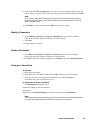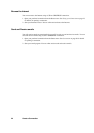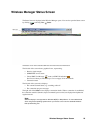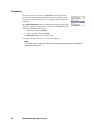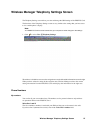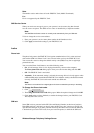Create a Connection 21
Create a Connection
Your mobile operator may have entered predefined customised connection settings for you. Check
the connection drop-down menu for any existing entries, if they are available go directly to Using
your Connection on page 23.
1. Click or select View Connection Wizard. The Connection Wizard opens.
2. Select the radio button next to Create a new connection, enter a name, for example
‘My Connection’, click Next.
Note:
Your connection name should not exceed 16 characters for it to be fully visible in Wireless
Manager.
3. The Type of Connection dialog opens. From here you select the type of connection you require:
• For GPRS/EDGE see steps 4 to 8
• For CSD see steps 9 to 12
GPRS/EDGE Connection
4. Select GPRS/EDGE. Select your Network Operator from the Choose Network drop down list.
If your Network Operator isn’t listed selected <Other>. Click Next.
See Network and Subscription on page 7 for more information on GPRS.
Note:
Type the first letter of the Network Operator you require into the field to list all the operators
that start with that letter.
5. If the Access Point Name dialog opens, check the APN displayed (for some operators it is
deliberately blank). If you selected <Other> enter the APN for your operator. Contact your
Network Operator if necessary to find out the correct APN.
6. To modify the selected APN’s settings, Click Advanced.... See Appendix A - Connection
Parameters on page 64, for descriptions of the updateable parameters in the Advanced dialog.
The Secondary APN information is only used in special customised cases where the information
will be filled in for you. Otherwise the tick-box must be left un-ticked and secondary APN name
blank. Click Apply to save any changes before closing the dialog. Click Next.
Note:
Your connection will automatically switch to EDGE when the network is available, allowing
your PC Card to work at faster speeds.
7. If the operator you have selected in step 4 does not require a User ID and Password leave this
dialog blank if it is displayed. If you have to logon to your service provider, enter you User ID
and Password into the specific fields. If you want to enter your User ID and Password every
time you connect tick the box provided. Click Next.
Note:
Some versions of Windows
®
deliberately change the number of asterisks that represent a
password and place asterisks in the password field when the password is blank in order to
make the display secure.
8. Click Finish to create your connection or Back to review your settings.