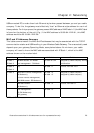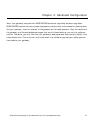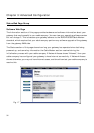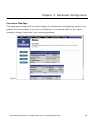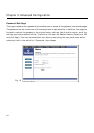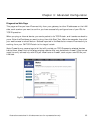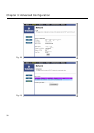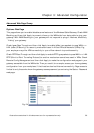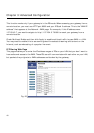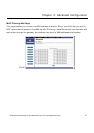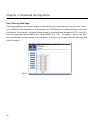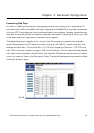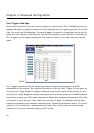Chapter 3: Advanced Configuration
Illustrations contained in this document are for representation only.
37
explained in Chapter 2). Enter the desired MAC address and click Apply.
Caution: If you enter a MAC address in use by another party, it can cause an address conflict on
the network that could affect both you and that party.
LAN and Computers Web Pages
These pages give you the ability to activate and deactivate the DHCP server function of your
gateway, and, if the DHCP server is activated, to see DHCP leases it has provided.
With this function activated, your cable company’s DHCP server provides one IP address for your
gateway, and your gateway’s DHCP server provides IP addresses, starting at the address you set
in IP Address on the LAN page, to your PCs. A DHCP server leases an IP address with an
expiration time.
To change the lowest IP address that your gateway will issue to your PCs, enter it into the IP
Address box and then click Apply.
To set the maximum number of PCs to which the gateway will issue IP addresses, enter it in the
Number of CPEs box and then click Apply. (CPE is another term sometimes used for PC.)
The Computers web page section shows leases the gateway DHCP server has made, including the
IP and MAC addresses of each PC’s TCP/IP stack. Since MAC addresses are unique and
permanently fixed into hardware, you can identify any PC listed by its MAC address. The gateway
provides leases for 7 days, and has an automatic renewal mechanism that will keep extending a
lease as long as the associated PC remains active. If your PC is set to “obtain an IP address
automatically,” it is set to perform DHCP each time it is rebooted.
You can cancel an IP address lease by selecting it in the DHCP Client Lease Info list and then
clicking the Force Available button. If you do this, you may have to perform a DHCP Renew on
that PC, so it can obtain a new lease.