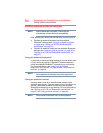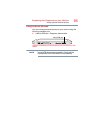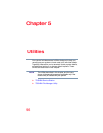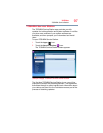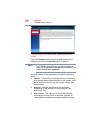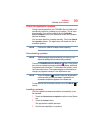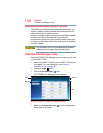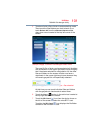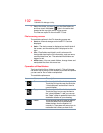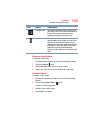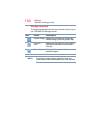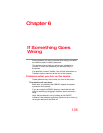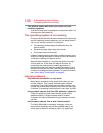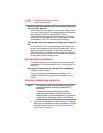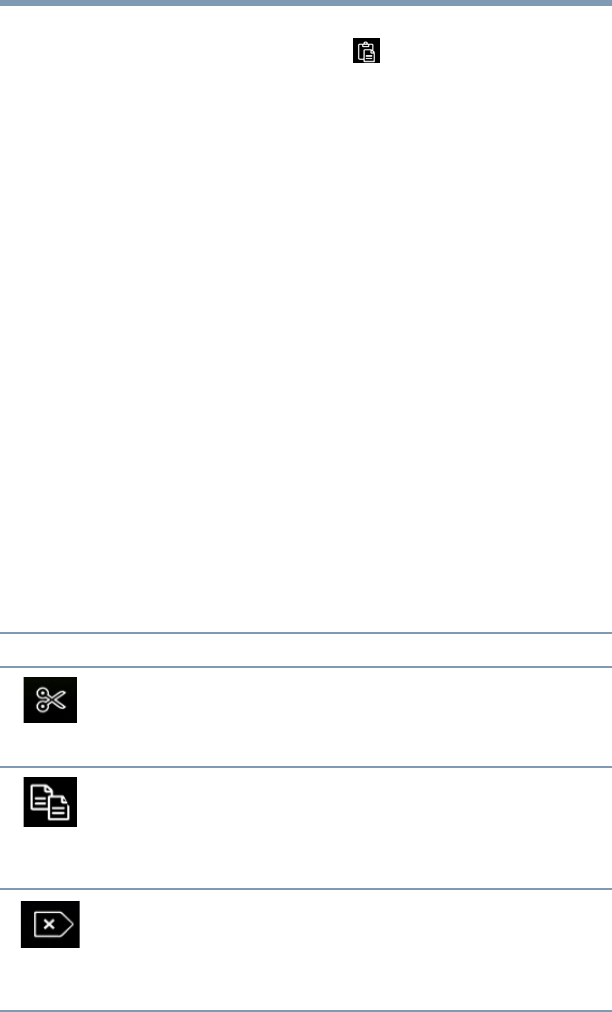
102
Utilities
TOSHIBA File Manager Utility
8 Select the folder you want to copy the files/folders to,
and then touch the
Paste ( ) icon in the action bar
located at the top right corner of the screen.
The files are copied to the microSD™ Card.
File browsing screen
The available options in the File browsing screen are:
❖
Device—Internal storage and microSD™ Card are
displayed.
❖
Path—The device name is displayed on the left side of
the screen, and the relative path is displayed on the
right.
❖
File—Files/folders are listed in multi-columns with
thumbnails showing the file information, such as name,
modified date/time, etc. The selected files/folders are
tagged in red.
❖
Action bar—You can create folders, change views and
manipulate files from this menu bar.
Operation of files/folders
Touch and hold a file or folder to select it. This will change
the action bar at the top of the screen to provide the options
you can use for file or folder manipulation.
The available options are:
Icon Name Description
Cut Touch and hold the file or folder to select it.
Touch the Cut icon the copy the file to the
“virtual clipboard” and remove it from its
current location.
Copy Touch and hold the file or folder to select it.
Touch the Copy icon to copy the item to
the “virtual clipboard”. Later you can use
the “Paste” option to paste the item to the
destination location of your choosing.
Delete Touch and hold the file or folder to select it.
Touch the Delete icon to permanently
delete the item from the location it is
currently in. The system will prompt you to
make sure this is what you want to do.