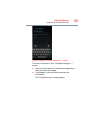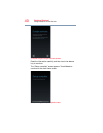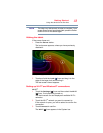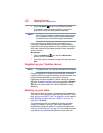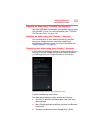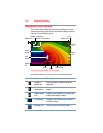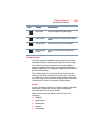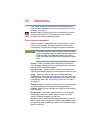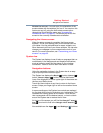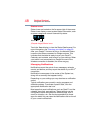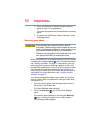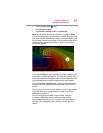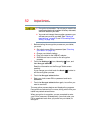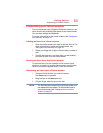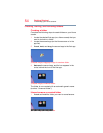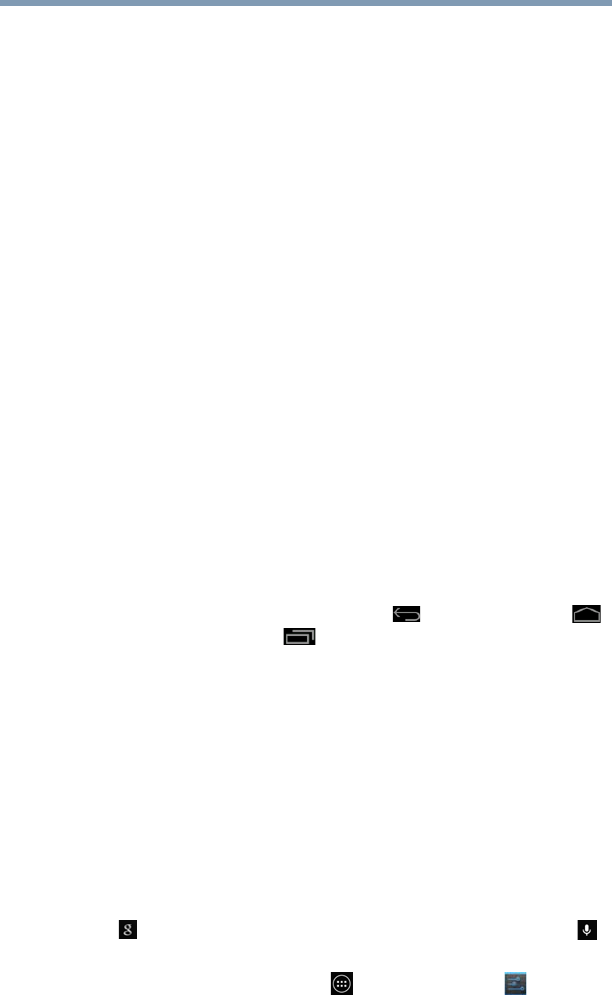
47
Getting Started
Navigation and features
Rotate the screen—In most apps, the orientation of the
screen rotates with the tablet as you turn it. You can turn this
feature on and off, using the Auto-rotate screen option
through the Quick Settings menu, see “Accessing the
Notifications menu” on page 83. This allows you to lock the
screen to the currently viewed screen orientation.
Navigating the Home screen
When the setup process is complete, the Home screen
appears. This is your starting point for all features used on
your tablet. You can add shortcuts for apps, widgets, and
other features to all five of your Home screens. You can also
change your wallpaper to more customize the look of your
device. For more information, see “Customizing your Home
screens” on page 53.
System bar
The System bar displays icons of tasks or programs that run
continuously in the background and displays notifications,
such as incoming email and the status of your wireless
connection. Touch an icon to learn more about its task.
Navigation buttons
Using the navigation buttons in the System bar is an easy
way to quickly switch between apps.
The System bar displays the
Back ( ) button, Home ()
button,
Recent Apps ( ) button, and the Notification
icons. Also displayed in the far upper-right of the screen are
the time, and Status icons.
Touch the Home button at any time to return to the Home
screen. Swipe your finger right or left to view another Home
screen.
In some media apps, the System bar controls are replaced
by dim dots while a movie, slide show, etc. is displayed. This
increases the viewing space on the screen. Touch the dot
that corresponds with the desired control, or touch a blank
area of the System bar to restore the full view.
At the top of the screen you will find the
Google™ search
bar ( ), and next to that is the Google voice search ()
button.
Also available are the
Apps ( ), and Settings ( ) buttons.