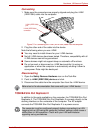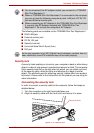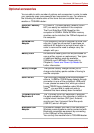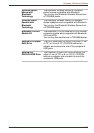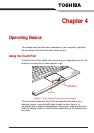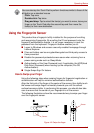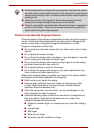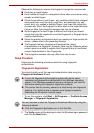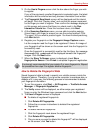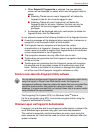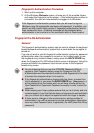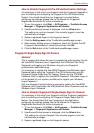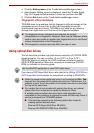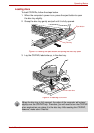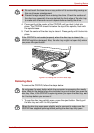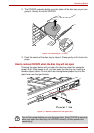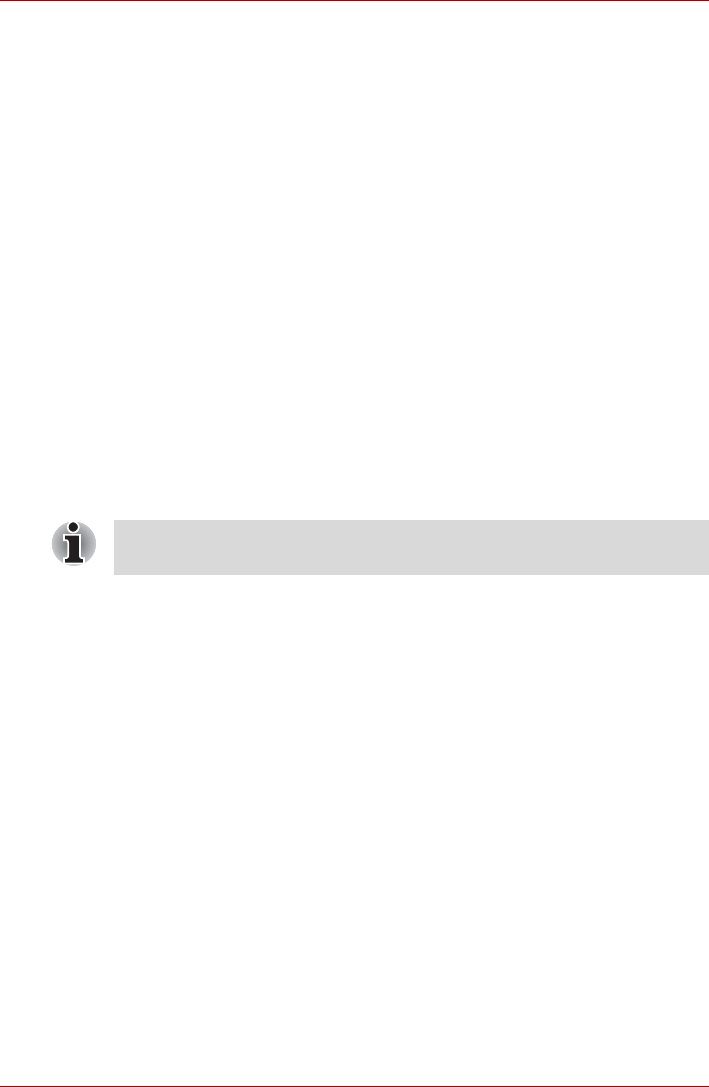
User’s Manual 4-5
Operating Basics
3. On the User's Fingers screen click the box above the finger you wish
to register.
If any of the previously enrolled fingerprints is selected again, the latest
information will be enrolled and any previous information over-written.
4. The Fingerprint Enrollment screen will be displayed and the tutorial
will begin. First click "Replay video" and confirm the proper movement
for the finger you wish to register. Then confirm the message displayed
on this screen and ensure that there is a check mark in the Run
Interactive Tutorial box. Once this has been done, click Next.
5. At the Scanning Practice screen, you are able to practice swiping
(three times) your finger to ensure you use the correct method. Click
"Try again" to if you wish to practice again. You have finished practicing,
click Next button.
6. Register your fingerprint on the Fingerprint Image Capture screen.
Let the computer read the finger to be registered 3 times. An image of
your fingerprint will be shown on the screen each time the fingerprint is
successfully read.
Once the fingerprint is successfully read for the third time, the message
Successfully combined will be displayed beneath the fingerprint
images. Click the Next button.
7. When the Store To Sensor screen is displayed, check Store
fingerprint to Sensor. Click Finish to complete fingerprint registration.
How to Delete the Fingerprint Data
Saved fingerprint data is stored in special non-volatile memory inside the
fingerprint sensor. Therefore, if you give the computer to someone else, or
dispose of it in any way, the following process is recommended to delete
your fingerprint information:
1. To run this program, click Start -> All Programs -> TrueSuite Access
Manager -> Fingerprint Application.
2. The Verify screen will be displayed, so either swipe your registered
finger or enter the Windows logon password and click the Next button.
3. The User's Fingers screen is displayed.
■ To delete all registered fingerprints
■ To delete individual fingerprints
It is strongly recommended that you register 2 or more fingerprints. Repeat
the procedure from step 3 to register another fingerprint.
1. Click Delete All Fingerprints.
2. Follow the on-screen instructions to deleted the registered
fingerprints.
1. Click the fingerprint mark above the registered finger.
2. Click Delete All Fingerprints.
3. "Are you sure you want to delete this fingerprint?" will be displayed
on the screen, click Yes button.