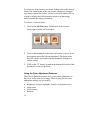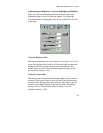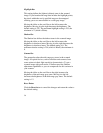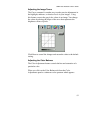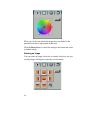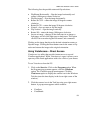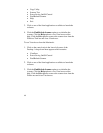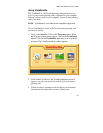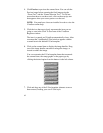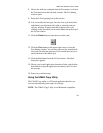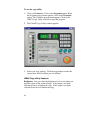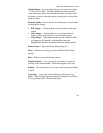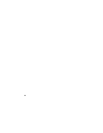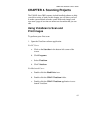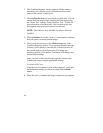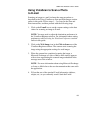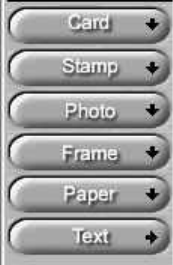
62
4.
Click
Preview
to preview the scanned item. You can edit the
Preview image before scanning the final image using the
“Zoom Tool” and the “Frame Selection Tool.” To find out
more about how to use these tools, click on the user tips text
that appears when your cursor pauses over the tool.
NOTE:
You must have a browser installed in order to view the
VistaScan online help.
5.
Click the icon that most closely represents the item you are
going to scan in the Click To Scan area of the VistaScan
Beginner window.
The item is scanned, and VistaScan automatically closes. After
a moment the VistaShuttle E-Card window appears with the
scanned item in the default E-Card template.
6.
Click on the scanned item to display the image handles. Drag
one of the image handles outward to enlarge the image, or
inward to reduce the image.
You can customize the E-Card template frame that surrounds
the scanned item, the stamp graphic or the paper type by
clicking the desired option from the buttons in the left column.
7.
Click and drag any of the E-Card template elements to move
them around, creating your own E-Card style.