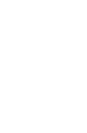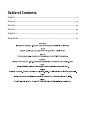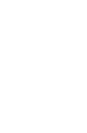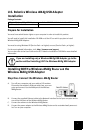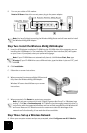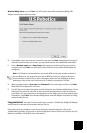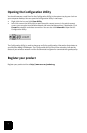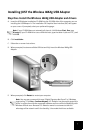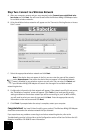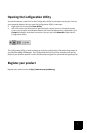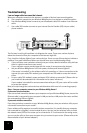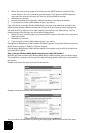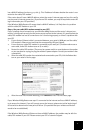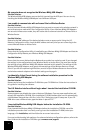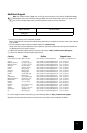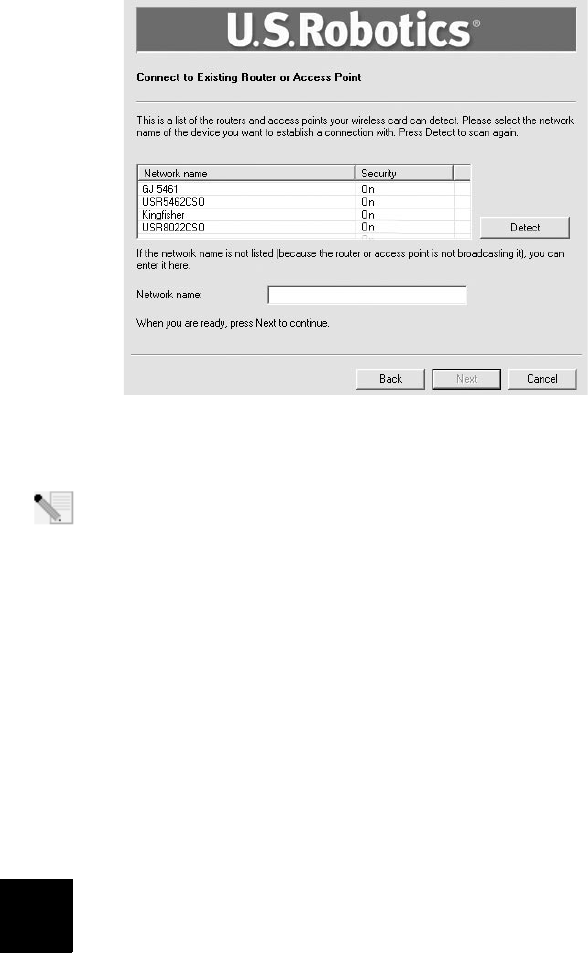
6
Step Two: Connect to a Wireless Network
A. After your computer restarts and you are prompted, select Connect to an established wire-
less router and click Next. You will need to wait while the Wireless MAXg USB Adapter looks
for available wireless networks.
B. A list of available wireless networks will appear on the “Connect to Existing Router or Access
Point” screen.
C. Select the appropriate wireless network and click Next.
Note: If the device does not appear in the list, you can enter the name of the network
under Network name. One reason the device may not appear is if Broadcast Network
name is disabled in your wireless router or access point. You can also click Detect and
your Wireless MAXg USB Adapter will search the area again for available wireless
networking devices.
D. Configuration information for that network will appear. If the network specified is not secure,
the “Installation Complete” screen will appear. Click Finish. If you have specific security
settings enabled on the wireless network you will be connecting to, such as WEP or WPA2,
you will need to select your security type and click Next. Enter the appropriate security
information on the next screen and click Next.
E. Click Finish. If prompted when the setup is complete, restart your computer.
Congratulations! You have finished installing your product! The Wireless MAXg USB Adapter
should be connected to the wireless network that you selected.
If you experience any problems connecting to a wireless networking device, refer to the
Troubleshooting section in this guide or to the Configuration section of the User Guide on the U.S.
Robotics Installation CD-ROM for more information.