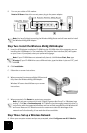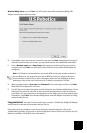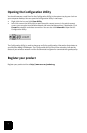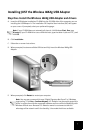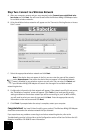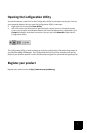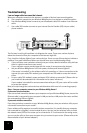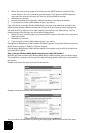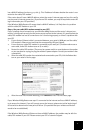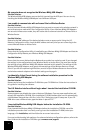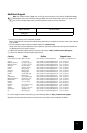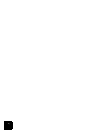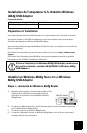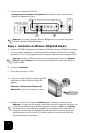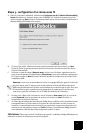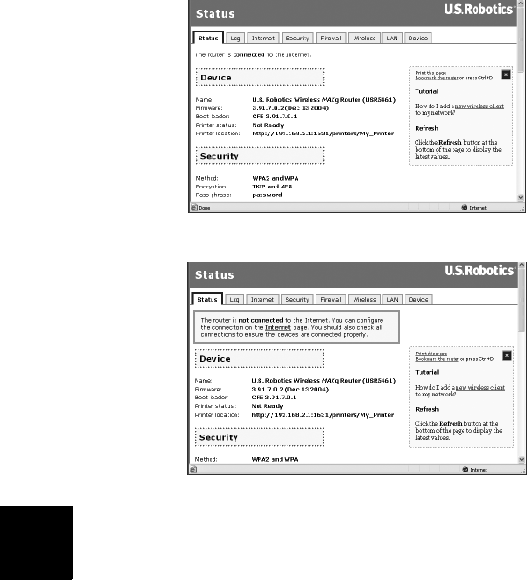
10
1. With a thin tool, such as a paper clip, briefly press the RESET button on the back of the
router. Hold it in for 1 to 2 seconds to reset the Router. If you press the RESET button for
more than five seconds, the router will return to its factory default settings.
2. Wait about 30 seconds.
3. Release and renew your computer’s network connection. (See above for details.)
4. Try to access the router’s Web address at http://192.168.2.1
If you still cannot access the Wireless MAXg Router, the router may need to be restored to the
default factory settings. (Please note that you will lose all of your router’s custom settings and
will need to set it up again as if you were installing it for the first time. Alternatively, if you’ve
made a backup of the settings, you will be able to restore them.)
1. With a thin tool, such as a paper clip, press the RESET button on the back of the router for at
least five seconds.
2. Wait about 30 seconds.
3. Try to access the router’s Web address at http://192.168.2.1
If the Wireless MAXg Router’s Web interface still doesn’t appear, it’s possible that the router has
failed. Please contact U.S. Robotics Customer Support.
If the Wireless MAXg Router’s Web interface appears, the problem may be with its connection to
your cable/DSL modem.
Step 3: Can your Wireless MAXg Router connect to your cable/DSL modem?
Now that you have accessed your Wireless MAXg Router’s Web interface, go to the Status page.
There should be a statement at the top of the page indicating whether the router is connected to
the Internet.
Sample screenshot of a router connected to the Internet:
Sample screenshot of a router not connected to the Internet:
You can confirm that statement by checking the Status page’s WAN section to see if the router