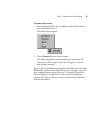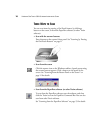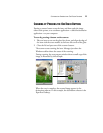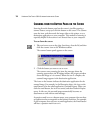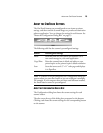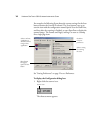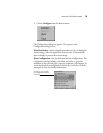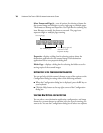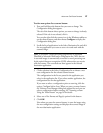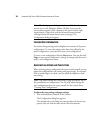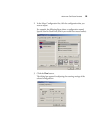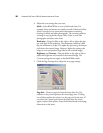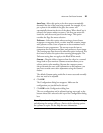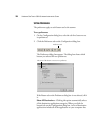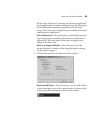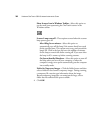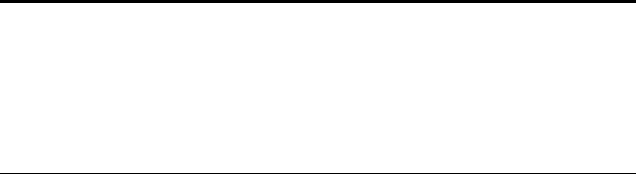
ABOUT THE ONETOUCH BUTTONS
17
To select new options for a scanner button:
1. Press and hold down the button that you want to change. The
Configuration dialog box appears.
The tab of the button whose options you want to change is already
selected. If the tab is not selected, click it.
You can also right-click the scanner icon in the Windows taskbar to
see the shortcut menu, and then choose Configure to display the
Configuration dialog box.
2. Scroll the list of applications in the Select Destination list and click
the new application you want to use to view and work with the
scanned image.
3. Click a selection in the Select Configuration list to choose a new
scan configuration for the selected scanner button.
The configurations in the list are preset for the application you
select in the application list. If you select another application, the
configurations are for that application.
If you want to select a configuration prior to scanning, click the
option, Configure before Scan. When you press a scanner button,
the Visioneer Scan Manager dialog box appears first and you can
select a configuration before scanning. See “Scanning an Item
Using the Twain Button” on page 26 for details.
4. Select one of the Format and Page(s) options for the button.
5. Click OK.
Now when you press the scanner button, it scans the image using
the new configuration settings and displays the scanned image in
the new destination application.
Note: If you select a word processing program such as Microsoft
WordPad or Microsoft Word and a configuration for OCR, the text
in scanned images is automatically converted to word processing text
by the optical character recognition (OCR) software that you receive
with the scanner. The converted text then appears in the selected
destination application.