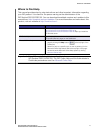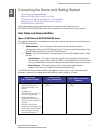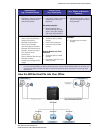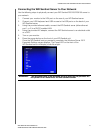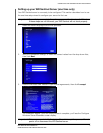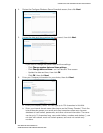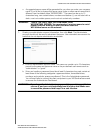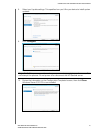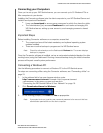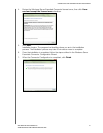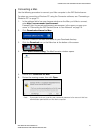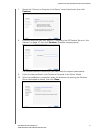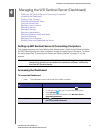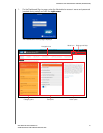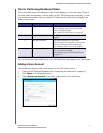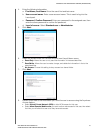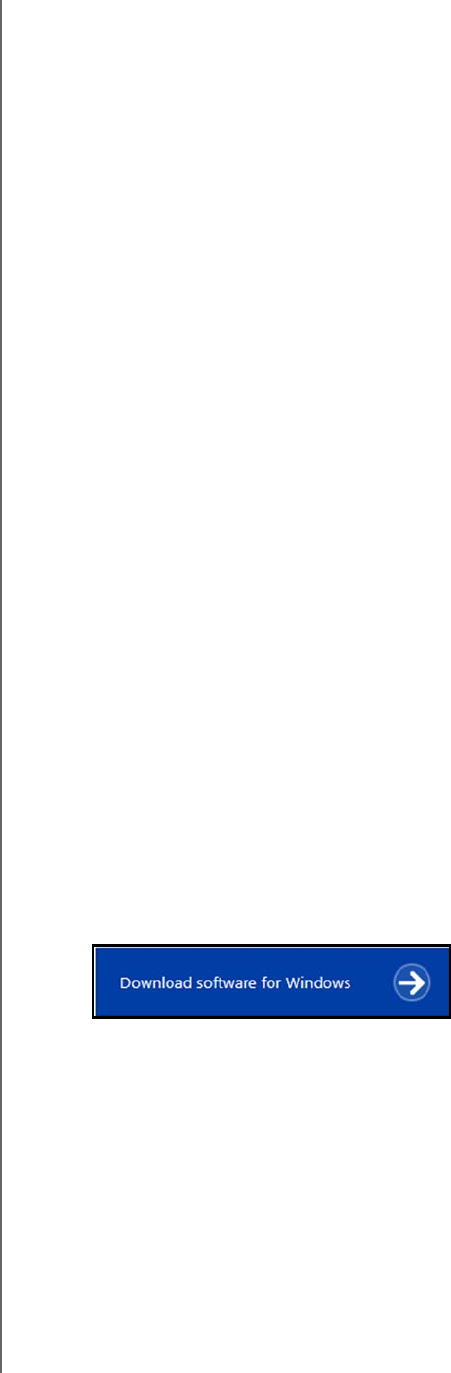
CONNECTING THE SERVER AND GETTING STARTED
21
WD SENTINEL DS5100/DS6100
ADMINISTRATOR AND MAINTENANCE GUIDE
Connecting your Computers
Once you’ve set up your WD Sentinel server, you can connect up to 50 Windows PCs or
Mac computers to your device.
Installing the Connector software joins the client computer to your WD Sentinel Server and
installs Launchpad and Dashboard.
Users use Launchpad to access server resources for which they have the rights.
The Administrator (you) accesses Dashboard for such tasks as managing the
WD Sentinel server, setting up user accounts, and managing access to shared
folders.
Important Steps
Before installing Connector software on a computer, ensure that:
The computers have all the latest mandatory and optional operating system
updates installed.
There are no active backups in progress on the WD Sentinel server.
Note: Check for active backups on the Dashboard’s Devices tab. The screen displays
backups in progress.
Once the Connector software is installed, set up an automated scheduled backup (for after
working hours) using the Dashboard. Running a manual backup during the initial connection
process will impact overall system performance.
Connecting a Windows PC
Use the following procedure to connect a Windows PC to the WD Sentinel server.
For steps on connecting a Mac using the Connector software, see “Connecting a Mac” on
page 23
.
1. In the address field of an open browser window, enter
http://<servername>/connect. Example: http://myserver/connect.
<servername> is the name you gave your server in
“Connecting the WD Sentinel Server to Your Network” on page 16.
2. Click Download software for Windows:
3. At the warning prompts, click Run and Yes as appropriate.
Note: If prompted to do so, type the user name and password of an account that has
administrator permissions on this client computer.