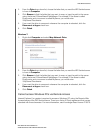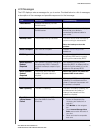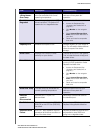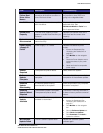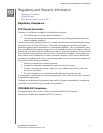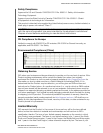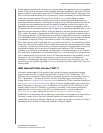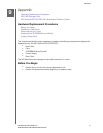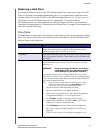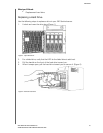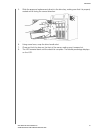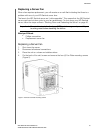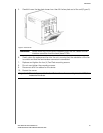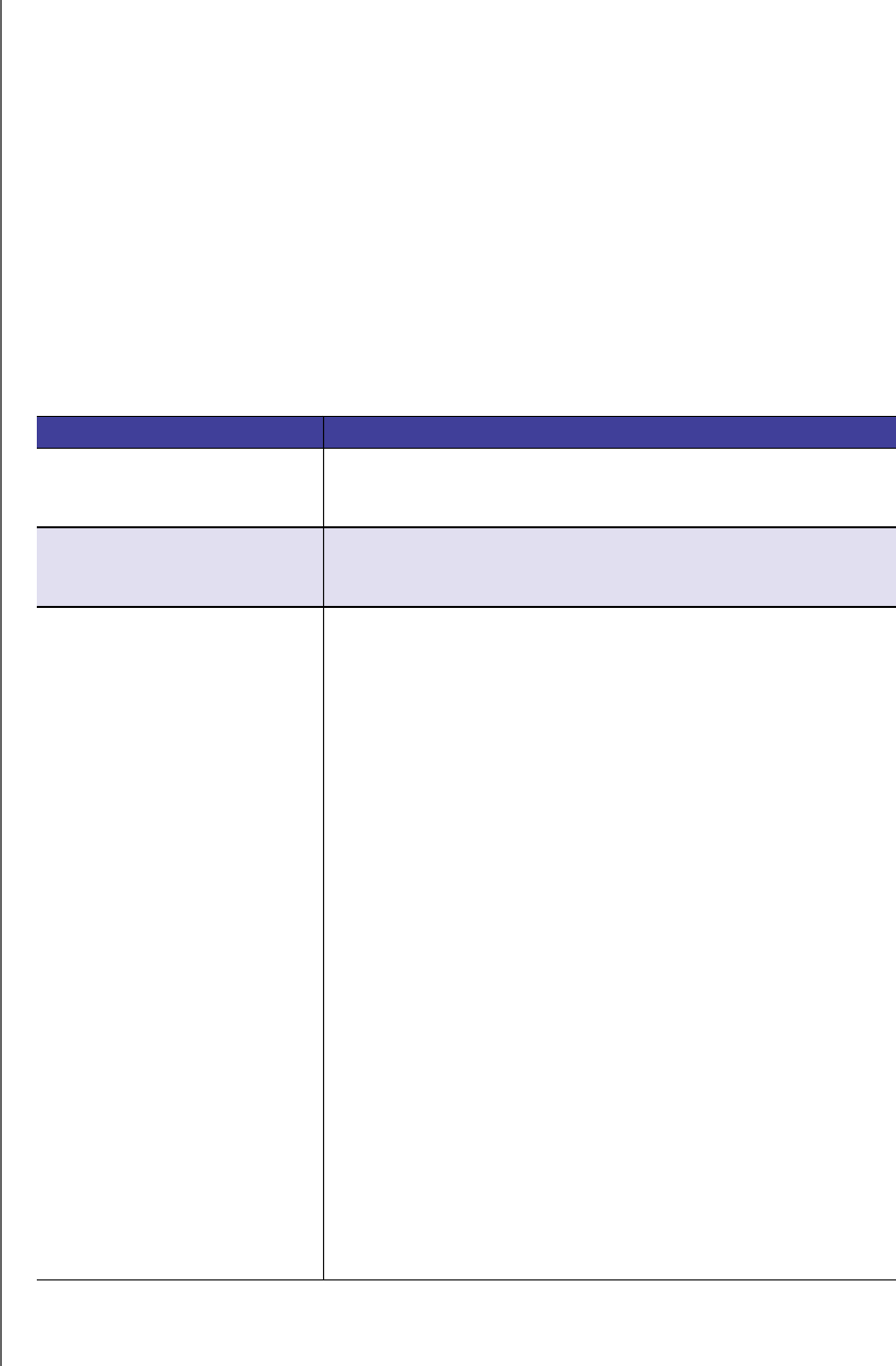
APPENDIX
82
WD SENTINEL DS5100/DS6100
ADMINISTRATOR AND MAINTENANCE GUIDE
Replacing a Hard Drive
It is simple to replace a drive in your WD Sentinel server. First, make sure to go to the WD
Store to purchase a compatible replacement drive. For a complete list of approved drive
models, search for Answer ID 9443 in the WD Knowledge Base at http://support.wd.com.
The drives in the WD Sentinel server are “hot swappable.” This means that the
WD Sentinel server can remain powered on while you replace the drive. Once replaced,
complete the steps outlined in “Recovering from a Failed Drive” on page 48 to integrates the
new drive into the RAID array.
Drive Types
Provided below is a description of the types of hard drives you can use to replace an existing
drive.
The type of drive used in your device can be found within on the device Dashboard
Monitor Page on the Health tab.
Hard Drive Type Description
Preferred Preferred drives preform optimally with your device and should
always be used whenever possible. Preferred drives are fully
tested and approved for use with your device.
Supported Supported drives are not the optimal drives for your device but are
part of the same drive family. These drives are not fully tested with
this device.
Unsupported Unsupported drives have not been tested with this device and
should be used at your own risk. The LED on the front of your
device is Red.
WARNING! Using an unsupported drive in your device
immediately voids your warranty and may
cause damage to your device and data.
Unsupported drives must be enabled before the drive can be
used with your device. If you choose to use an unsupported hard
drive, use the following steps after the drive has been replaced in
the device to enable the drive.
Note: There are certain unsupported hard drives that you cannot
enable. For those drives, there is a Learn More link with
information on how to obtain a WD preferred drive.
1. Access the device Dashboard Monitor page.
2. Select the Health tab, if not already selected.
3. Identify the unsupported drive in the Internal Storage area.
Unsupported displays in red in the Type column.
4. Click Enable, located to the right of the drive Type.
5. Read the alert disclaimer, then select Yes if you’d like to
enable your current unsupported drive.
6. Click Configure at the top of the Internal Storage area.
7. Set up your hard drive (See “Setting Up Your Drives” on
page 43.)
The LED on the front of your device will change to blue.