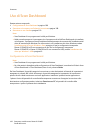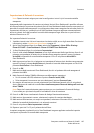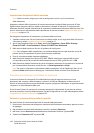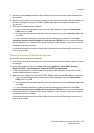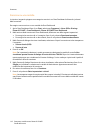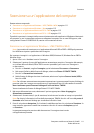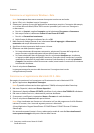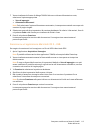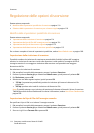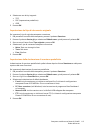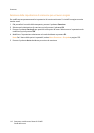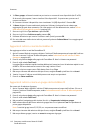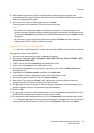Scansione
Stampante multifunzione Phaser 6121MFP
Guida dell'utente
112
Scansione su un'applicazione Windows – Rete
Nota: La stampante deve essere connessa al computer tramite una rete locale.
1. Aprire il file in cui si desidera inserire l'immagine.
2. Selezionare l'opzione di menu dell'applicazione necessaria per acquisire l'immagine. Ad esempio,
se si utilizza Microsoft Word (Office 2003 e versioni precedenti) per inserire un'immagine in
un documento:
a. Fare clic su Inserisci, scegliere Immagine, quindi selezionare Da scanner o fotocamera.
b. Nel campo Periferica, selezionare Scanner di rete Phaser 6121MFP.
c. Fare clic su Personalizza inserimento.
d. Nella finestra di dialogo visualizzata, fare clic su OK.
3. Nella finestra di dialogo Scanner di rete, selezionare Vetro di appoggio o Alimentatore
automatico nel campo Alimentazione carta.
4. Specificare le altre impostazioni dello scanner richieste.
5. Effettuare una delle operazioni seguenti:
• Se è stato selezionato Alimentatore automatico, selezionare il formato dell'originale nel
campo Formato originale nella parte inferiore della finestra di dialogo.
• Se è stato selezionato Vetro di appoggio, fare clic sul pulsante Anteprima per visualizzare
un'anteprima della pagina sottoposta a scansione. Una volta chiusa l'anteprima, è possibile
modificare le dimensioni di pagina della scansione finale facendo clic su uno dei quadratini
d'angolo (che cambiano colore da marrone a verde) e trascinando il contorno fino a ottenere
le dimensioni desiderate.
6. Fare clic sul pulsante Scansione.
La stampante esegue la scansione del documento e l'immagine viene inserita
nell'applicazione prescelta.
Scansione su un'applicazione Macintosh OS X – Rete
Per eseguire la scansione di un'immagine su un file attraverso la rete in Macintosh OS X:
1. Aprire l'applicazione Acquisizione Immagine.
Nota: È possibile utilizzare anche altre applicazioni TWAIN, ad esempio Adobe Photoshop.
2. Nel menu Dispositivi, selezionare Ricerca dispositivi.
3. Selezionare il dispositivo Phaser 6121MFP, quindi fare clic sul pulsante Usa TWAIN UI sulla destra.
4. Dal menu a discesa Scarica in:, selezionare la posizione desiderata.
5. Se necessario, modificare le impostazioni Nome e Formato nel modo desiderato.
6. Fare clic sul pulsante Scansione nella parte inferiore.
Nota: Viene visualizzata una finestra con informazioni sull'uso del programma di utilità Selettore
indirizzo IP scanner, che si trova nel seguente percorso in Macintosh:
/Library/Application Support/Xerox/Phaser 6121MFP/Phaser 6121MFP Scanner IP Address
Selector.app
Per nascondere questa finestra in futuro, selezionare la casella di controllo Non visualizzare di
nuovo questo messaggio nella parte inferiore della finestra.