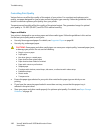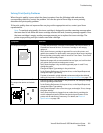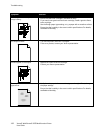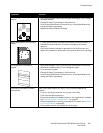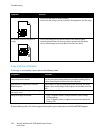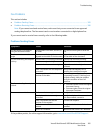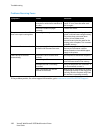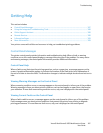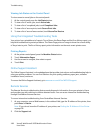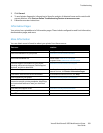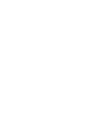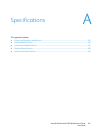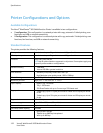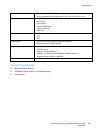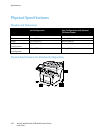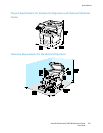Troubleshooting
188 Xerox® WorkCentre® 3655 Multifunction Printer
User Guide
Viewing Job Status on the Control Panel
To view current or saved jobs on the control panel:
1. At the control panel, press the Job Status button.
2. To view a list of active jobs, touch Active Jobs.
3. To view a list of completed jobs, touch Completed Jobs.
4. To view a list of secure prints, touch Secure Print Jobs.
5. To view a list of secure faxes received, touchSecure Fax Receive.
Using the Integrated Troubleshooting Tools
Your printer has a printable set of reports. Two of them, the Demo Page and the Error History report, can
help with troubleshooting certain problems. The Demo Page prints an image to show the current ability
of the printer to print. The Error History report prints information on the most recent printer errors.
Printing Reports
1. At the printer control panel, press the Machine Status button.
2. Touch Information Pages.
3. Use the arrows to navigate, then select a report.
4. Touch Print.
Online Support Assistant
The Online Support Assistant is a knowledge base that provides instructions and troubleshooting help to
solve your printer problems. You can find solutions for print-quality problems, paper jams, software
installation issues, and more.
To access the Online Support Assistant, go to www.xerox.com/office/WC3655support.
Remote Services
The Remote Services troubleshooting feature sends diagnostic information from your printer to Xerox
and provides you with solutions to resolve detected issues. You can access interactive troubleshooting
through CentreWare Internet Services.
To access interactive troubleshooting from CentreWare Internet Services:
1. At your computer, open a Web browser, in the address field, type the IP address of the printer, then
press Enter or Return.
Note: If you do not know the IP address of your printer, see Finding the IP Address of Your Printer
on page 28.
2. Click the Support tab.